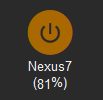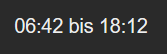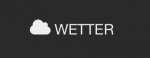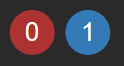FTUI Widget Label: Unterschied zwischen den Versionen
(→Beispiele: Symbol neben Label anzeigen) |
Keine Bearbeitungszusammenfassung |
||
| (26 dazwischenliegende Versionen von 10 Benutzern werden nicht angezeigt) | |||
| Zeile 1: | Zeile 1: | ||
Das [[{{PAGENAME}}|Label Widget]] ist ein Widget für [[FHEM Tablet UI]], mit dem ein Reading eines FHEM-Devices in Textform angezeigt werden kann. | Das [[{{PAGENAME}}|Label Widget]] ist ein Widget für [[FHEM Tablet UI V2]], mit dem ein Reading eines FHEM-Devices in Textform angezeigt werden kann. | ||
<gallery> | <gallery> | ||
| Zeile 22: | Zeile 22: | ||
|'''data-fix'''||Angegebene Anzahl an Dezimalstellen einhalten||(-1 -> nicht numerisch)|| | |'''data-fix'''||Angegebene Anzahl an Dezimalstellen einhalten||(-1 -> nicht numerisch)|| | ||
|- | |- | ||
|'''data-color'''||Fester Wert oder Reading eines Devices für die Label-Farbe||||data-color="red" | |'''data-factor'''||Multipliziert Wert des Readings mit angegebener Zahl||1||data-factor="3.6" | ||
|- | |||
|'''data-color'''||Fester Wert oder '''Device:Reading''' eines Devices für die Label-Farbe||||data-color="red" | |||
|- | |- | ||
|'''data-colors'''||Ein Array von Farben. Welche Farbe für das Label verwendet wird, wird durch das ''data-limits''-Attribut bestimmt||||data-colors='["red","yellow","green"]' | |'''data-colors'''||Ein Array von Farben. Welche Farbe für das Label verwendet wird, wird durch das ''data-limits''-Attribut bestimmt||||data-colors='["red","yellow","green"]' | ||
|- | |- | ||
|'''data-classes'''||Ein Array von CSS-Klassen. Welche Klasse verwendet wird, hängt vom zutreffenden Wert im ''data-limits''-Attribut ab||||data-classes='["bg-red","bg-yellow","bg-green"]' | |'''data-classes'''||Ein Array von CSS-Klassen. Welche Klasse verwendet wird, hängt vom zutreffenden Wert im ''data-limits''-Attribut ab||||data-classes='["bg-red","bg-yellow","bg-green"]' <br> | ||
data-classes='["blink","blurry","shake"]' | |||
|- | |- | ||
|'''data-limits'''||Ein Array numerischer oder RegEx Werte für den Vergleich mit dem aktuellen Wert||||data-limits='[1,15,30]' | |'''data-limits'''||Ein Array numerischer oder RegEx Werte für den Vergleich mit dem aktuellen Wert||||data-limits='[1,15,30]' | ||
|- | |- | ||
|'''data-limits-get'''||Name des Readings, von dem die Werte für den Vergleich mit dem data-limits-Array geholt werden||data-get||data- | |'''data-limits-get'''||Name des Readings, von dem die Werte für den Vergleich mit dem data-limits-Array geholt werden||data-get||data-limits-get="Dummy01:Limits" | ||
|- | |- | ||
|'''data-limits-part'''||Filtern nach Wert, Position eines Wertes in einer Leerzeichen-getrennte Liste oder RegEx|'-1' -> alle|| | |'''data-limits-part'''||Filtern nach Wert, Position eines Wertes in einer Leerzeichen-getrennte Liste oder RegEx||'-1' -> alle|| | ||
|- | |- | ||
|'''data-unit'''||Einheit nach Zahl hinzufügen||||data-unit="%B0C%0A" | |'''data-unit'''||Einheit nach Zahl hinzufügen||||data-unit="%B0C%0A" | ||
| Zeile 56: | Zeile 59: | ||
{|class="wikitable" | {|class="wikitable" | ||
!Klasse!!Beschreibung | !Klasse!!Beschreibung | ||
{{FTUI Klasse|small}}{{FTUI Klasse|large}}{{FTUI Klasse|big}}{{FTUI Klasse|bigger}}{{FTUI Klasse|thin}}{{FTUI Klasse|red}}{{FTUI Klasse|green}}{{FTUI Klasse|blue}}{{FTUI Klasse|orange}}{{FTUI Klasse|darker}}{{FTUI Klasse|timestamp}}{{FTUI Klasse|w1x}}{{FTUI Klasse|w2x}}{{FTUI Klasse|w3x}}{{FTUI Klasse|circleborder}}{{FTUI Klasse|squareborder}}{{FTUI Klasse|bg-limit}}{{FTUI Klasse|icon square}}{{FTUI Klasse|icon round}}{{FTUI Klasse|truncate}} | {{FTUI Klasse|small}}{{FTUI Klasse|large}}{{FTUI Klasse|big}}{{FTUI Klasse|bigger}}{{FTUI Klasse|thin}}{{FTUI Klasse|bold}}{{FTUI Klasse|red}}{{FTUI Klasse|green}}{{FTUI Klasse|blue}}{{FTUI Klasse|orange}}{{FTUI Klasse|darker}}{{FTUI Klasse|timestamp}}{{FTUI Klasse|w1x}}{{FTUI Klasse|w2x}}{{FTUI Klasse|w3x}}{{FTUI Klasse|circleborder}}{{FTUI Klasse|squareborder}}{{FTUI Klasse|bg-limit}}{{FTUI Klasse|icon square}}{{FTUI Klasse|icon round}}{{FTUI Klasse|truncate}}{{FTUI Klasse|fixedlabel}}{{FTUI Klasse|blink}}{{FTUI Klasse|blurry}}{{FTUI Klasse|shake}} | ||
|} | |} | ||
| Zeile 70: | Zeile 73: | ||
** .label-unit | ** .label-unit | ||
** z.B.: <code>.label-aftercomma{ font-size:40%; left: 4px; top: -25px; position: relative; }</code> | ** z.B.: <code>.label-aftercomma{ font-size:40%; left: 4px; top: -25px; position: relative; }</code> | ||
* Bis zur Version 2.6.2 wurde data-unit mit 50% Schriftgröße auf der Baseline des Wertes positioniert, danach wird die Unit auf superscript angehoben. Dies kann mit einem Eintrag in fhem-tablet-ui-user.css wieder überschrieben werden. | |||
** <Code>.label-unit{ font-size: 50%; vertical-align: baseline; }</code> | |||
* Klasse ''fixedlabel'': Vgl. [https://forum.fhem.de/index.php/topic,84158.msg764301.html#msg764301] | |||
;Statische Texte: | |||
* Diese können ressourcenschonend direkt definiert werden; das Widget Label wird hierzu nicht benötigt. Vgl. auch das Beispiel ''Statisches Label mit Symbol'' (s.u.). | |||
* <Code><nowiki><div>Text</div></nowiki></code> | |||
;Funktionsweise(n) von ''data-substitution'': | ;Funktionsweise(n) von ''data-substitution'': | ||
* Ein Array an Ersetzungen: <code>data-substitution='["on","Lampe ist an","off","Lampe ist aus"]'</code> | * Ein Array an Ersetzungen: <code>data-substitution='["on","Lampe ist an","off","Lampe ist aus"]'</code> | ||
* Textlänge begrenzen: <code>data-substitution="toString().substr(0,30)"</code> | |||
* [[Regulärer Ausdruck|RegEx]], die auf dem Wert angewandt werden soll. Standard RegEx-Schreibweise wird erwartet (s/regex/subst/modifier): <code>data-substitution="s/no soundplayer active//g"</code> | * [[Regulärer Ausdruck|RegEx]], die auf dem Wert angewandt werden soll. Standard RegEx-Schreibweise wird erwartet (s/regex/subst/modifier): <code>data-substitution="s/no soundplayer active//g"</code> | ||
* | * Datums-/Zeitumwandlungen (Eingangsformat: YYYY-MM-DD HH:MI:SS oder DD.MM.YYYY): | ||
** Tag:Monat: <code>data-substitution="toDate().ddmm()"</code> | ** Tag:Monat: <code>data-substitution="toDate().ddmm()"</code> | ||
** Stunden:Minuten: <code>data-substitution="toDate().hhmm()"</code> | ** Stunden:Minuten: <code>data-substitution="toDate().hhmm()"</code> | ||
** Stunden:Minuten:Sekunden: <code>data-substitution="toDate().hhmmss()"</code> | ** Stunden:Minuten:Sekunden: <code>data-substitution="toDate().hhmmss()"</code> | ||
** den Namen des Wochentages: <code>data-substitution="toDate().eeee()"</code> | ** Minuten --> Stunden: <code>data-substitution="toString().toHoursFromMin()"</code> | ||
** Sekunden --> Stunden: <code>data-substitution="toString().toHoursFromSec()"</code> | |||
** den Namen des Wochentages: | |||
*** Montag, Dienstag, etc.: <code>data-substitution="toDate().eeee()"</code> | |||
*** Mon, Die, etc.: <code>data-substitution="toDate().eee()"</code> | |||
*** Mo, Di, etc.: <code>data-substitution="toDate().ee()"</code> | |||
*** Mo, Di, etc.: <code>data-substitution="weekdayshort"</code> | |||
** einen Zeitraum (langes Format): <code>data-substitution="toDate().ago()"</code> | ** einen Zeitraum (langes Format): <code>data-substitution="toDate().ago()"</code> | ||
** einen Zeitraum (kurzes Format):<code>data-substitution="toDate().ago('hh:mm:ss')"</code> | ** einen Zeitraum (kurzes Format):<code>data-substitution="toDate().ago('hh:mm:ss')"</code> | ||
** einen Zeitraum (Minuten ohne führende Nullen):<code>data-substitution="toDate().ago('m')"</code> | |||
** 20:15 statt 20:15:00: <code>data-substitution="s/(:00)$//g"</code> | ** 20:15 statt 20:15:00: <code>data-substitution="s/(:00)$//g"</code> | ||
| Zeile 88: | Zeile 107: | ||
===Einfaches Auslesen des STATE eines Devices=== | ===Einfaches Auslesen des STATE eines Devices=== | ||
Ein ganz einfaches Beispiel, welches den ''STATE'' eines FHEM-Devices (in diesem Fall ein Heizkörperthermostat) ausliest und anzeigt. | Ein ganz einfaches Beispiel, welches den ''STATE'' eines FHEM-Devices (in diesem Fall ein Heizkörperthermostat) ausliest und anzeigt. | ||
< | <syntaxhighlight lang="html"> | ||
<div data-type="label" data-device="HM_367B39_Climate"></div> | <div data-type="label" data-device="HM_367B39_Climate"></div> | ||
</ | </syntaxhighlight> | ||
[[File:FTUI_Widget_Label_01.png]] | [[File:FTUI_Widget_Label_01.png]] | ||
===Anzeige bestimmter Werte eines Devices=== | ===Anzeige bestimmter Werte eines Devices=== | ||
In diesem Beispiel werden Temperatur und Luftfeuchtigkeit eines Heizkörperthermostates ausgelesen und untereinander angezeigt. | In diesem Beispiel werden Temperatur und Luftfeuchtigkeit eines Heizkörperthermostates ausgelesen und untereinander angezeigt. | ||
< | <syntaxhighlight lang="html"> | ||
<div>Temperatur</div> | <div>Temperatur</div> | ||
<div data-type="label" | <div data-type="label" | ||
| Zeile 107: | Zeile 126: | ||
data-get="humidity" | data-get="humidity" | ||
data-unit="%"></div> | data-unit="%"></div> | ||
</ | </syntaxhighlight> | ||
[[File:FTUI_Widget_Label_02.png]] | [[File:FTUI_Widget_Label_02.png]] | ||
===Textfarbe bei bestimmten Grenzwerten ändern=== | ===Textfarbe bei bestimmten Grenzwerten ändern=== | ||
Mit dem Label-Widget kann die Textfarbe je nach bestimmten Grenzwerten geändert werden. In diesem Beispiel ist die Farbe blau, | Mit dem Label-Widget kann die Textfarbe je nach bestimmten Grenzwerten geändert werden. In diesem Beispiel ist die Farbe blau, solange die Temperatur unter 20° liegt. Ab 20° ist sie grün. Und ab 23° rot. | ||
< | <syntaxhighlight lang="html"> | ||
<div data-type="label" | <div data-type="label" | ||
data-device="dDummy" | data-device="dDummy" | ||
| Zeile 118: | Zeile 137: | ||
data-colors='["blue","green","#FF0000"]' | data-colors='["blue","green","#FF0000"]' | ||
data-unit="°C"></div> | data-unit="°C"></div> | ||
</ | </syntaxhighlight> | ||
[[File:FTUI_Widget_Label_03.png]] | [[File:FTUI_Widget_Label_03.png]] | ||
===Zwei Labels in einer Textzeile=== | ===Zwei Labels in einer Textzeile=== | ||
Mit der Klasse ''inline'' (kein Zeilenumbruch) können mehrere Label-Widgets in der selben Textzeile platziert werden. | Mit der Klasse ''inline'' (kein Zeilenumbruch) können mehrere Label-Widgets in der selben Textzeile platziert werden. | ||
< | <syntaxhighlight lang="html"> | ||
<div> | <div> | ||
<div data-type="label" data-device="dDummy" class="inline"></div> bis | <div data-type="label" data-device="dDummy" class="inline"></div> bis | ||
<div data-type="label" data-device="dDummy2" class="inline"></div> | <div data-type="label" data-device="dDummy2" class="inline"></div> | ||
</div> | </div> | ||
</ | </syntaxhighlight> | ||
[[File:FTUI_Widget_Label_04.png]] | [[File:FTUI_Widget_Label_04.png]] | ||
===Kombination von Label- mit anderen Widgets=== | ===Kombination von Label- mit anderen Widgets=== | ||
Das Label-Widget kann sehr gut verwendet werden, um einen Beschreibungstext für andere Widgets bereitzustellen. | Das Label-Widget kann sehr gut verwendet werden, um einen Beschreibungstext für andere Widgets bereitzustellen. | ||
< | <syntaxhighlight lang="html"> | ||
<div data-type="switch" data-device="EnO_0193F070" data-icon="mi-power_settings_new"></div> | <div data-type="switch" data-device="EnO_0193F070" data-icon="mi-power_settings_new"></div> | ||
<div data-type="label">Nexus7</div> | <div data-type="label">Nexus7</div> | ||
(<div data-type="label" data-device="Nexus7" data-get="powerLevel"></div>%) | (<div data-type="label" data-device="Nexus7" data-get="powerLevel"></div>%) | ||
</ | </syntaxhighlight> | ||
[[File:FTUI_Widget_Label_05.png]] | [[File:FTUI_Widget_Label_05.png]] | ||
===Symbol | ===Statisches Label mit Symbol=== | ||
Möchte man einen statischen Text darstellen, muss hierfür nicht unbedingt das Label-Widget verwendet werden. Das nachfolgende Beispiel zeigt genau dies und fügt links noch ein Symbol ein. Der Teil für das Symbol kann auch für richtige Labels verwendet werden. | |||
< | <syntaxhighlight lang="html"> | ||
<i class="fa fa-cloud fa-2x inline"></i><div class="inline big">WETTER</div> | <i class="fa fa-cloud fa-2x inline"></i><div class="inline big">WETTER</div> | ||
</ | </syntaxhighlight> | ||
[[File:FTUI_Widget_label_symbol.png]] | [[File:FTUI_Widget_label_symbol.png]] | ||
===Label- und Symbol-Widget kombiniert=== | |||
Dieses Beispiel zeigt, wie man ein Label- innerhalb eines [[FTUI Widget Symbol|Symbol]]-Widgets anzeigen kann. Dazu wird einfach das Label-Widget im <DIV>-Container des Symbols platziert. | |||
<syntaxhighlight lang="html"> | |||
<div> | |||
<div data-type="symbol" | |||
data-device="dDummy3" | |||
data-icon="none" | |||
data-color='none' | |||
data-background-icon="fa-circle" | |||
data-background-colors='["red","blue"]' | |||
data-limits='["0","1"]'> | |||
<div data-type="label" | |||
data-device="dDummy3" | |||
data-color="white"></div> | |||
</div> | |||
</div> | |||
</syntaxhighlight> | |||
[[File:FTUI_Widget_Label_06.png]] | |||
===Unterdrücken der Anzeige=== | |||
Die Argumente für ''data-hide-on'' und ''data-hide-off'' sind reguläre Ausdrücke. Um die Anzeige zu aktivieren, wenn eine Bedingung nicht zutrifft, ist für ''data-hide-off'' ein Schema <code>(?!.*MUSTER).*</code> zu verwenden, resp. <code>(?!.*MUSTER1|MUSTER2).*</code>, wenn mehrere Bedinungen zutreffen können; für ''data-hide-on'' entsprechend <code>MUSTER</code> resp. <code>MUSTER1|MUSTER2</code>. | |||
Im folgenden Beispiel wird ein Eintrag eines [[CALVIEW|CALVIEW-Objekts]] ''Abfalldaten'' nur dann angezeigt, wenn er heute oder morgen aktuell ist, ausgeblendet wird die ganze Gruppe von Widgets über die ID des Elternelements: | |||
<syntaxhighlight lang="html"> | |||
<div id="Abfall1"> | |||
<div class="inline" | |||
data-type="label" | |||
data-device="Abfalldaten" | |||
data-get="t_001_bdate" | |||
data-hide="t_001_daysleftLong" | |||
data-hide-on="(?!.*heute|morgen).*" | |||
data-hide-off="heute|morgen" | |||
data-hideparents="#Abfall1"> | |||
</div> | |||
<div class="inline" | |||
data-type="label" | |||
data-device="Abfalldaten" | |||
data-get="t_001_summary"> | |||
</div> | |||
</div> | |||
</syntaxhighlight> | |||
[[Kategorie:FHEM Tablet UI V2|Label]] | |||
Aktuelle Version vom 3. August 2024, 10:49 Uhr
Das Label Widget ist ein Widget für FHEM Tablet UI V2, mit dem ein Reading eines FHEM-Devices in Textform angezeigt werden kann.
Attribute
| Attribut | Beschreibung | Standard-Wert | Beispiel |
|---|---|---|---|
| data-get | Name des Readings, dessen Wert angezeigt werden soll | data-get="measured-temp" | |
| data-part | RegEx oder Nummer des Wortes, nach welcher der angezeigte Text gefiltert werden soll | ||
| data-fix | Angegebene Anzahl an Dezimalstellen einhalten | (-1 -> nicht numerisch) | |
| data-factor | Multipliziert Wert des Readings mit angegebener Zahl | 1 | data-factor="3.6" |
| data-color | Fester Wert oder Device:Reading eines Devices für die Label-Farbe | data-color="red" | |
| data-colors | Ein Array von Farben. Welche Farbe für das Label verwendet wird, wird durch das data-limits-Attribut bestimmt | data-colors='["red","yellow","green"]' | |
| data-classes | Ein Array von CSS-Klassen. Welche Klasse verwendet wird, hängt vom zutreffenden Wert im data-limits-Attribut ab | data-classes='["bg-red","bg-yellow","bg-green"]' data-classes='["blink","blurry","shake"]' | |
| data-limits | Ein Array numerischer oder RegEx Werte für den Vergleich mit dem aktuellen Wert | data-limits='[1,15,30]' | |
| data-limits-get | Name des Readings, von dem die Werte für den Vergleich mit dem data-limits-Array geholt werden | data-get | data-limits-get="Dummy01:Limits" |
| data-limits-part | Filtern nach Wert, Position eines Wertes in einer Leerzeichen-getrennte Liste oder RegEx | '-1' -> alle | |
| data-unit | Einheit nach Zahl hinzufügen | data-unit="%B0C%0A" | |
| data-substitution | Verschiedene Funktionen, um den empfangenen Wert durch etwas anderes zu ersetzen | siehe #Hinweise | |
| data-pre-text | Text, der vor dem empfangenen Wert stehen soll | data-pre-text="Es ist " | |
| data-post-text | Text, der nach dem empfangenen Wert sehen soll | data-post-text=" Grad warm" | |
| data-hide | Name des Readings, nach dessen Wert das Widget angezeigt werden soll oder nicht | STATE | data-hide="power-on" |
| data-hide-on | Wert, bei dem das Widget versteckt wird | true,1,on | data-hide-on="on" |
| data-hide-off | Wert, bei dem das Widget angezeigt wird | !on | data-hide-off="!on" |
| data-hideparents | jQuery-Selector, um auch die Eltern-Elemente zu verstecken | data-hideparents="#Name" | |
| data-refresh | Anzahl Sekunden, nach denen das Widget aktualisiert werden soll | 0 -> kein Auto-Refresh | data-refresh="10" |
CSS Klassen
| Klasse | Beschreibung |
|---|---|
| small | Setzt die Größe des Elementes auf 80% |
| large | Setzt die Größe des Elementes auf 125% |
| big | Setzt die Größe des Elementes auf 150% |
| bigger | Setzt die Größe des Elementes auf 200% |
| thin | dünne Schrift |
| bold | fette Schrift |
| red | Vordergrundfarbe rot |
| green | Vordergrundfarbe grün |
| blue | Vordergrundfarbe blau |
| orange | Vordergrundfarbe orange |
| darker | Schriftfarbe grau |
| timestamp | Zeigt den Timestamp eines Readings statt dessen Inhalt |
| w1x | Einfache fixe Breite |
| w2x | Doppelte fixe Breite |
| w3x | Dreifache fixe Breite |
| circleborder | Runder Rahmen um ein Label-Widget |
| squareborder | Eckiger Rahmen um ein Label-Widget |
| bg-limit | Ändert bei Label-Widgets die Hinter- statt der Vordergrundfarbe in Abhängigkeit von data-limit |
| icon square | Erzeugt einen Hintergrund mit eckigen Kanten |
| icon round | Erzeugt einen Hintergrund mit abgerundeten Kanten |
| truncate | Text wird - wenn nötig - abgeschnitten und mit "..." ergänzt |
| fixedlabel | Verhindert bei verschachtelten labels das Überschreiben von data-get |
| blink | Blinkende Animation für Label- oder Switch-Widget |
| blurry | Element wird in einen stark verschwommen, grauen Schatten umgewandelt |
| shake | Element zittert stark für einen unendlichen Zeitraum. Kann z.B. für eine Alarmglocke verwendet werden. |
Hinweise
- Es kann nur entweder data-color verwendet werden, oder data-colors + data-limits, nicht beides gleichzeitig
- Mit der Klasse bg-limit wird die Hintergrund- statt der Vordergrundfarbe abhängig von den Werten in data-limits geändert
- Die Klassen icon square und icon round formatieren das Label mit einer fixen Breite und Höhe im Icon-Stil
- Wird die Klasse timestamp zusammen mit data-substitution="toDate().ago()" verwendet, sollte eine automatische Aktualisierung (data-refresh="xx") eingestellt werden für den Fall, dass die Aktualisierungsrate des Readings zu gering ist.
- Ein benutzerdefiniertes Layout kann durch Hinzufügen der folgenden Klassen in die fhem-tablet-ui-user.css erreicht werden:
- .label-precomma
- .label-comma
- .label-aftercomma
- .label-unit
- z.B.:
.label-aftercomma{ font-size:40%; left: 4px; top: -25px; position: relative; }
- Bis zur Version 2.6.2 wurde data-unit mit 50% Schriftgröße auf der Baseline des Wertes positioniert, danach wird die Unit auf superscript angehoben. Dies kann mit einem Eintrag in fhem-tablet-ui-user.css wieder überschrieben werden.
.label-unit{ font-size: 50%; vertical-align: baseline; }
- Klasse fixedlabel: Vgl. [1]
- Statische Texte
- Diese können ressourcenschonend direkt definiert werden; das Widget Label wird hierzu nicht benötigt. Vgl. auch das Beispiel Statisches Label mit Symbol (s.u.).
<div>Text</div>
- Funktionsweise(n) von data-substitution
- Ein Array an Ersetzungen:
data-substitution='["on","Lampe ist an","off","Lampe ist aus"]' - Textlänge begrenzen:
data-substitution="toString().substr(0,30)" - RegEx, die auf dem Wert angewandt werden soll. Standard RegEx-Schreibweise wird erwartet (s/regex/subst/modifier):
data-substitution="s/no soundplayer active//g" - Datums-/Zeitumwandlungen (Eingangsformat: YYYY-MM-DD HH:MI:SS oder DD.MM.YYYY):
- Tag:Monat:
data-substitution="toDate().ddmm()" - Stunden:Minuten:
data-substitution="toDate().hhmm()" - Stunden:Minuten:Sekunden:
data-substitution="toDate().hhmmss()" - Minuten --> Stunden:
data-substitution="toString().toHoursFromMin()" - Sekunden --> Stunden:
data-substitution="toString().toHoursFromSec()" - den Namen des Wochentages:
- Montag, Dienstag, etc.:
data-substitution="toDate().eeee()" - Mon, Die, etc.:
data-substitution="toDate().eee()" - Mo, Di, etc.:
data-substitution="toDate().ee()" - Mo, Di, etc.:
data-substitution="weekdayshort"
- Montag, Dienstag, etc.:
- einen Zeitraum (langes Format):
data-substitution="toDate().ago()" - einen Zeitraum (kurzes Format):
data-substitution="toDate().ago('hh:mm:ss')" - einen Zeitraum (Minuten ohne führende Nullen):
data-substitution="toDate().ago('m')" - 20:15 statt 20:15:00:
data-substitution="s/(:00)$//g"
- Tag:Monat:
Beispiele
Einfaches Auslesen des STATE eines Devices
Ein ganz einfaches Beispiel, welches den STATE eines FHEM-Devices (in diesem Fall ein Heizkörperthermostat) ausliest und anzeigt.
<div data-type="label" data-device="HM_367B39_Climate"></div>
Anzeige bestimmter Werte eines Devices
In diesem Beispiel werden Temperatur und Luftfeuchtigkeit eines Heizkörperthermostates ausgelesen und untereinander angezeigt.
<div>Temperatur</div>
<div data-type="label"
data-device="HM_367B21_Climate"
data-get="measured-temp"
data-unit="°C"></div>
<div>Luftfeuchte</div>
<div data-type="label"
data-device="HM_367B21_Climate"
data-get="humidity"
data-unit="%"></div>
Textfarbe bei bestimmten Grenzwerten ändern
Mit dem Label-Widget kann die Textfarbe je nach bestimmten Grenzwerten geändert werden. In diesem Beispiel ist die Farbe blau, solange die Temperatur unter 20° liegt. Ab 20° ist sie grün. Und ab 23° rot.
<div data-type="label"
data-device="dDummy"
data-limits='[18,20,23]'
data-colors='["blue","green","#FF0000"]'
data-unit="°C"></div>
Zwei Labels in einer Textzeile
Mit der Klasse inline (kein Zeilenumbruch) können mehrere Label-Widgets in der selben Textzeile platziert werden.
<div>
<div data-type="label" data-device="dDummy" class="inline"></div> bis
<div data-type="label" data-device="dDummy2" class="inline"></div>
</div>
Kombination von Label- mit anderen Widgets
Das Label-Widget kann sehr gut verwendet werden, um einen Beschreibungstext für andere Widgets bereitzustellen.
<div data-type="switch" data-device="EnO_0193F070" data-icon="mi-power_settings_new"></div>
<div data-type="label">Nexus7</div>
(<div data-type="label" data-device="Nexus7" data-get="powerLevel"></div>%)
Statisches Label mit Symbol
Möchte man einen statischen Text darstellen, muss hierfür nicht unbedingt das Label-Widget verwendet werden. Das nachfolgende Beispiel zeigt genau dies und fügt links noch ein Symbol ein. Der Teil für das Symbol kann auch für richtige Labels verwendet werden.
<i class="fa fa-cloud fa-2x inline"></i><div class="inline big">WETTER</div>
Label- und Symbol-Widget kombiniert
Dieses Beispiel zeigt, wie man ein Label- innerhalb eines Symbol-Widgets anzeigen kann. Dazu wird einfach das Label-Widget im <DIV>-Container des Symbols platziert.
<div>
<div data-type="symbol"
data-device="dDummy3"
data-icon="none"
data-color='none'
data-background-icon="fa-circle"
data-background-colors='["red","blue"]'
data-limits='["0","1"]'>
<div data-type="label"
data-device="dDummy3"
data-color="white"></div>
</div>
</div>
Unterdrücken der Anzeige
Die Argumente für data-hide-on und data-hide-off sind reguläre Ausdrücke. Um die Anzeige zu aktivieren, wenn eine Bedingung nicht zutrifft, ist für data-hide-off ein Schema (?!.*MUSTER).* zu verwenden, resp. (?!.*MUSTER1|MUSTER2).*, wenn mehrere Bedinungen zutreffen können; für data-hide-on entsprechend MUSTER resp. MUSTER1|MUSTER2.
Im folgenden Beispiel wird ein Eintrag eines CALVIEW-Objekts Abfalldaten nur dann angezeigt, wenn er heute oder morgen aktuell ist, ausgeblendet wird die ganze Gruppe von Widgets über die ID des Elternelements:
<div id="Abfall1">
<div class="inline"
data-type="label"
data-device="Abfalldaten"
data-get="t_001_bdate"
data-hide="t_001_daysleftLong"
data-hide-on="(?!.*heute|morgen).*"
data-hide-off="heute|morgen"
data-hideparents="#Abfall1">
</div>
<div class="inline"
data-type="label"
data-device="Abfalldaten"
data-get="t_001_summary">
</div>
</div>