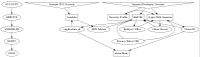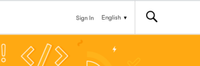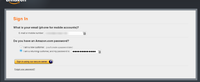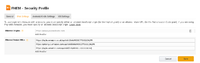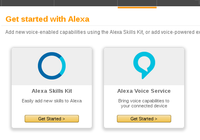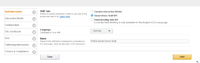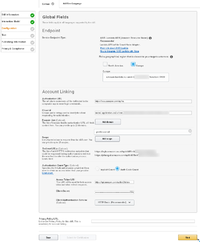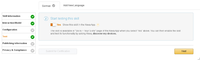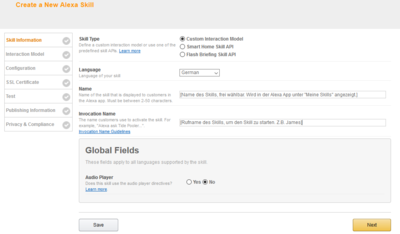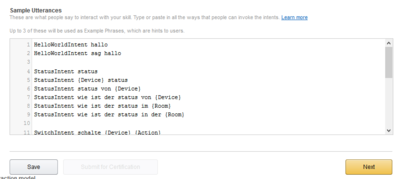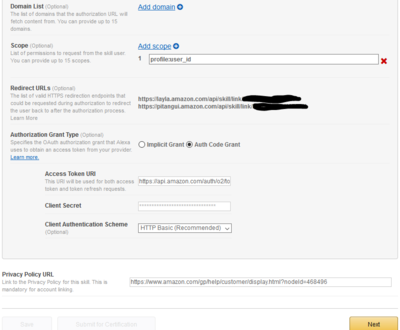Alexa-Fhem
Alexa-Fhem ist eine in JavaScript geschriebene und auf NodeJS basierende Software, welche es ermöglicht, der digitalen Amazon Assistentin Alexa zusätzliche Skills für die Heimautomatisierung via FHEM beizubringen. Eine erste funktionierende Version wurde von justme1968 im Forum veröffentlicht. Das ist eine erste Version der Dokumentation zur Installation und Einrichtung, eine Erweiterung wird sicherlich in nächster Zeit noch folgen.
| Alexa-Fhem | |
|---|---|
| Zweck / Funktion | |
| Anbindung von FHEM an Amazon Assistent Alexa | |
| Allgemein | |
| Typ | Inoffiziell |
| Details | |
| Dokumentation | siehe Forum |
| Support (Forum) | Sonstige Systeme |
| Modulname | |
| Ersteller | justme1968 |
| Wichtig: sofern vorhanden, gilt im Zweifel immer die (englische) Beschreibung in der commandref! | |
Einführung
Glossar
- Echo bzw. Echo Dot (im Folgenden maskulin bezeichnet) sind die derzeit verfügbaren Geräte des Alexa-Systems BILDER EINSTELLEN - Achtung Urheberrecht
- AVS ist der Amazon Voice Service, d.h. die Spracherkennungskomponente des Systems.
 Für die Nutzung der Amazon AWS-Dienste müssen zwingend die Daten einer Kreditkarte angegeben werden. Nach gegenwärtigem Kenntnisstand sollen jedoch keine Kosten für die Nutzung der im Rahmen dieses How To beschriebenen Dienste anfallen, sofern diese in einem Rahmen genutzt werden, der selbst eine intensive private Nutzung nicht überschreitet. Der Benutzer sei an dieser Stelle auf die von Amazon veröffentlichten Preislisten verwiesen. Die Autoren dieser Anleitung und der darin beschriebenen Module übernehmen keine Haftung für eventuelle Kosten, die aus der Nutzung der AWS entstehen.
Für die Nutzung der Amazon AWS-Dienste müssen zwingend die Daten einer Kreditkarte angegeben werden. Nach gegenwärtigem Kenntnisstand sollen jedoch keine Kosten für die Nutzung der im Rahmen dieses How To beschriebenen Dienste anfallen, sofern diese in einem Rahmen genutzt werden, der selbst eine intensive private Nutzung nicht überschreitet. Der Benutzer sei an dieser Stelle auf die von Amazon veröffentlichten Preislisten verwiesen. Die Autoren dieser Anleitung und der darin beschriebenen Module übernehmen keine Haftung für eventuelle Kosten, die aus der Nutzung der AWS entstehen.
- AWS sind die Amazon Web Services, also per URL erreichbare Dienste zur Ausführung von Berechnungen etc. Im Rahmen von Alexa-Fhem wird bei AWS eine eigene JavaScript-Funktion hinterlegt, die zur Kommunikation mit dem FHEM-Server dient. Im Jargon von Amazon ist dies eine so genannte Lambda-Funktion WARUM ? Nachlesen bei Amazon.
- Skill (engl. für Fähigkeit) ist die Bezeichnung für eine per Spracherkennung bediente Funktionalität des Alexa-Systems, z.B. zur Nachrichtenansage, zur Wettervorhersage oder zur Steuerung von FHEM
Arbeitsweise und Datenfluss
Echo -> AVS -> AWS Lambda -> alexa-fhem -> AWS Lambda -> AVS -> Echo
- Der Echo (oder ein anderes Alexa/AVS fähiges Gerät) nimmt Audiodaten auf und schickt diese an AVS (Amazon Voice Service) zur Erkennung
- AVS führt die Spracherkennung durch und erzeugt ein Event mit Informationen zu den erkannten Daten
- Beim Alexa SmartHome Skill sind die möglichen Sätze für die Spracherkennung relativ fest vorgegeben
- Beim Alexa Custom Skill kommen die dazu nötigen Informationen aus dem Interaction Model der Alexa Skills Configuration
- Das Event wird an den unter Configuration in der Alexa Skills Configuration hinterlegten Endpoint geschickt
- Beim Alexa SmartHome Skill ist das zwingend eine AWS Lambda Routine
- Beim Alexa Custom Skill kann das im Prinzip auch ein eigener Web Service sein
- Das Event wird vom
lambda.jscode an alexa-fhem weitergeleitet - alexa-fhem steuert FHEM und sendet ein Antwort-Event zurück
lambda.jsnimmt diese Antwort entgegen und gibt sie an AVS zurück- AVS sogt dafür das der Echo 'antwortet' und dass die Card in der Alexa App erscheint
Anmerkungen
- Ein Skill hat keinen Zugriff auf die Audiodaten
- Mit dem Skill API kann ein Skill zu zu keiner Zeit von sich aus aktiv werden und 'einfach' Daten an den Echo schicken oder ihn dazu bringen irgendetwas zu tun.
- Wenn man berücksichtigt welchen Weg die Daten insgesamt gehen, ist es erstaunlich, wie schnell die Reaktion auf einen gesprochenen Satz erfolgt.
Abgrenzung des Alexa Smart Home Skills und des Alexa Custom Skills
Der Alexa Smart Home Skill ist ein Amazon-Alexa-Standard-Skill, der wesentliche Basisfunktionalitäten bereitstellt. Zu diesen gehört im Wesentlichen die Funktionalität, durch Alexa-FHEM bereitgestellte Devices im Alexa-Account des Benutzers anzulegen. Der Alexa Smart Home Skill reagiert auf gesprochene Interaktion in einem beschränkten Umfang. Beispielsweise genügt ein "Alexa, schalte die Wohnzimmerlampe an" um eine Interaktion zwischen Alexa Smart Home Skill und FHEM-Alexa auszulösen. Nach erfolgreicher Einrichtung wird dieser Skill in der Alexa-App bzw. im Web in der Rubrik "Smart Home" als Skill angezeigt.
Der Alexa Custom Skill ist kein Standard-Smart-Home-Skill, sondern ein individuell entwickelter Skill, so wie alle anderen Skills auch. Er wird daher auch nicht in der Alexa-App unter der Rubrik "Smart Home" angezeigt. Gesprochene Interaktion mit diesem Skill erfolgt dadurch, dass entweder der Skill explizit gestartet wird (z.B. "Alexa, starte [Name des Skills]") oder direkt angesprochen wird (z.B. "Alexa, frage [Name des Skills] wie ist der Status von [Device] "). Der Alexa Custom Skill befindet sich in Entwicklung und wird hinsichtlich seiner Funktionalitäten laufend weiterentwickelt. Die Einrichtung dieses Skills ist grundsätzlich optional, jedoch werden anspruchsvollere Steuerungsmöglichkeiten nur mit diesem realisiert werden können.
Installation
Grundvoraussetzung für alle folgenden Schritte ist das Vorhandensein eines Amazon-Accounts. Es wird davon ausgegangen, dass bereits für alle folgenden Amazon-Dienste vorab das Konto jeweils eingerichtet wurde, die Einrichtung dieser ist nicht Bestandteil dieser Anleitungen.
node.js installieren
Zunächst wird das Betriebssystem (in diesem Falle Debian oder Ubuntu) auf den aktuellen Stand gebracht:
sudo apt-get update
sudo apt-get upgrade
sudo apt-get install build-essential libssl-dev
Nun muss NodeJS installiert werden. Leider ist die Version im Debian Repository deutlich zu alt, daher wird mit den folgenden Befehlen das Node Repository hinzugefügt und NodeJS (in der LTS Version) entsprechend installiert:
curl -sL https://deb.nodesource.com/setup_4.x | sudo -E bash -
sudo apt-get install -y nodejs
Alexa-Fhem installieren
- Die tgz-Datei unter Linux entpacken (Windows macht die Rechte kaputt!) (Quelle: https://forum.fhem.de/index.php/topic,60244.0.html) (neuere Version verfügbar, bitte Hinweise unter Custom Skill beachten:https://forum.fhem.de/index.php/topic,60244.msg540117.html#msg540117)
tar -xzf alexa-fhem-0.1.3.tgz
- Verzeichnis package in alexa-fhem umbenennen
mv package alexa-fhem
- Durch in das Verzeichnis wechseln
cd alexa-fhem - Mit (kein sudo!) alle Abhängigkeiten installieren
npm install
- SSL Zertifikat erzeugen durch Aufruf von (kein sudo!). Hierbei beachten, dass ein Kennwort vergeben werden soll, das mindestens aus 4 Zeichen besteht. Achtung: Dieses Kennwort merken
./createKey.sh
- Das Verzeichnis ~/.alexa anlegen (im Home-Verzeichnis des gegenwärtigen Users)
- Die Datei config-sample.json nach ~/.alexa/config.json kopieren.
Alexa-Fhem konfigurieren
Der Inhalt der Datei ~/.alexa/config.json muss an die eigene Umgebung angepasst werden. Todo: Nachfolgender Satz muss erklärt werden. Der Filter funktioniert hierbei wie bei homebridge-fhem,die folgenden Zeilen sind anzupassen oder zu löschen:
- "nat-pmp": -> wenn nat-pmp verwendet werden soll: die ip des eigenen routers,
- "nat-upnp": -> wenn nat-upnp verwendet werden soll: true,
- "applicationId":
- Wenn man nur den SmartHome-Skill verwenden möchte, kann dieser Eintrag leer bleiben.
- Ansonsten ist er mit der SkillID des Alexa Custom Skills zu belegen, siehe Abschnitt Skill Id bestimmen
- "oauthClientID": -> Client ID dem Abschnitt Login with Amazon, Punkt 1
Danach durch Aufruf von
./bin/alexa
den Dienst starten (kein sudo!)
Der Start des Alexa-Dienstes auf der Console ist immer dann zu empfehlen, wenn man auf die Ausgaben des Dienstes angewiesen ist und beispielsweise sehen möchte, welche Devices durch den Dienst bereitgestellt werden oder ob Fehler auftreten. Beendet man die Console-Session wird auch der Dienst wieder beendet. Insofern ist die vorgenannte Vorgehensweise nur für ein Debugging zu empfehlen und nicht im Regelbetrieb. Nachfolgend ist beschrieben, wie man den Alexa-Dienst aus FHEM heraus starten / stoppen und neu starten kann.
Alexa-Fhem aus FHEM heraus starten
Zunächst das Start-up-Skript aus diesem Post herunterladen https://forum.fhem.de/index.php/topic,60244.msg517271.html#msg517271 und unter /etc/init.d/alexa speichern.
Das Script geht davon aus, das der alexa-fhem script unter /opt/fhem/alexa-fhem liegt, und die logfiles später unter /opt/fhem/log. Sollte das nicht der Fall sein, muss das Skript angepasst werden.
Nun folgende Kommandos ausführen:
sudo chmod 755 /etc/init.d/alexa
sudo update-rc.d alexa defaults
In der Datei /etc/sudoers den User fhem für die Nutzung von sudo zulassen (sudo nano /etc/sudoers), z.B. durch Anfügen der nachfolgenden Zeile:
fhem ALL=(ALL) NOPASSWD: ALL
Nun folgende Devices anlegen (ggf. einem Raum zuordnen, z.B. AlexaControl):
define FHEM.Alexa.Status dummy
define FHEM.Alexa dummy
attr FHEM.Alexa event-on-change-reading state
attr FHEM.Alexa webCmd status:start:stop:restart
define FHEM.Alexa.DOIF DOIF ([FHEM.Alexa] eq "start")
(set FHEM.Alexa on, {system ("sudo /etc/init.d/alexa start > /dev/null 2>&1 &")})
DOELSEIF ([FHEM.Alexa] eq "stop")
(set FHEM.Alexa on, {system ("sudo /etc/init.d/alexa stop > /dev/null 2>&1 &")})
DOELSEIF ([FHEM.Alexa] eq "restart")
(set FHEM.Alexa on, {system ("sudo /etc/init.d/alexa restart > /dev/null 2>&1 &")})
DOELSEIF ([FHEM.Alexa] eq "status")
(set FHEM.Alexa on, {system ("sudo /etc/init.d/alexa status > /dev/null 2>&1 &")})
Alexa-Fhem testen
Node.Js stellt einen Web-Server am Port 3000 bereit, das oben erzeugte Zertifikat sichert diesen Zugang per SSL ab. Durch Aufruf der Adresse
https://<IP-Adresse des Servers>:3000 kann man testen, ob der Alexa-Fhem Service läuft - der Seitenaufruf liefert eine Zeile JSON-Code, beginnend mit
{"header":{"name":"UnsupportedOperationError"...
Alexa Device anlegen
Das Modul 39_alexa.pm stellt innerhalb von FHEM verschiedene Attribute z.B. alexaName oder alexaRoom zur Verfügung. Manche dieser Attribute (wie z.b. alexaName) werden in beiden Skills verwendet, andere werden ausschließlich bei einer Nutzung des Alexa Custom Skill verwendet.
Die Einrichtung des Alexa Device geschieht durch die nachfolgende Definition:
define MyAlexa alexa
Alexa Skills
Für folgende Schritte muss man unter der Adresse http://developer.amazon.com angemeldet sein
Security Profile anlegen
Die Erzeugung eines Sicherheitsprofils muss nur einmal erfolgen, es wird dann für alle weiteren Skills verwendet.
- Nach der Anmeldung Auswahl von APPS & SERVICES
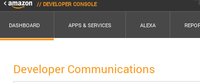
- Anschließend auswählen Security Profiles
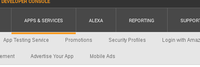
- Auswählen Create a New Security Profile aus
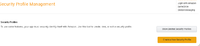
- Dann einen Namen und eine Beschreibung für das Profil eingeben und mit Save bestätigen
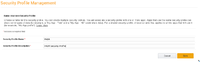
Login with Amazon
- Oben rechts auf Login with Amazon klicken.
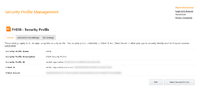
- Auf der neu geladenen Seite auswählen Sign up
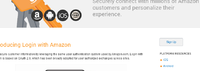
- Anschließend im Dropdown Menü das vorher angelegte Profil auswählen und mit Confirm bestätigen
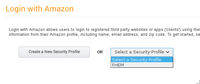
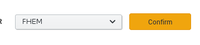
- Im folgenden Fenster die Adresse https://www.amazon.com/gp/help/customer/display.html?nodeId=468496 eingeben und mit Save bestätigen. Todo Erklärungsbedarf: WARUM diese Adresse
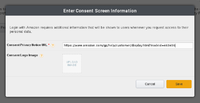
- Anschließend bei dem neu angelegten Eintrag auf der rechten Seite auf das Zahnrad klicken und Web Settings auswählen
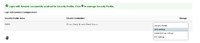
- Im neu geladenen Fenster anklicken von Edit
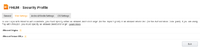
- Anschließend bei Allowed Return URLs die folgenden drei Adressen eingeben. xxx muss hierbei durch den Wert ersetzt werden, der im Abschnitt Skill Kit einrichten, Punkt 6 unter Redirect Urls am Ende der URLs angezeigt wird
Skills bearbeiten
SmartHome Skill anlegen
- Oben rechts Add a New Skill auswählen
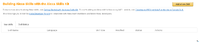
- Auf der folgenden Seite eingeben und dann mit Next bestätigen:
- Die folgende Seite einfach mit Next überspringen
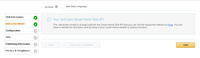
- Auf der Seite Configuration Folgendes eingeben:
- Service Endpoint Type -> AWS Lambda ist vorausgewählt und kann nicht geändert werden.
- Geographical Region -> Europe auswählen und im Textfeld die ARN aus Abschnitt AWS Lambda Funktion eintragen.
- Authorization URL ->
https://www.amazon.com/ap/oa - Client ID -> Client ID aus Abschnitt Login with Amazon, Punkt 1
- Scope -> profile:user_id
- Redirect URLs - sollten vorbelegt sein
- Authorization Grant Type -> Auth Code Grant auswählen
- Access Token URI ->
https://api.amazon.com/auth/o2/token - Client Secret -> Client Secret aus Abschnitt Login with Amazon, Punkt 1
- Client Authentication Scheme -> HTTP Basic
- Privacy Policy URL ->
https://www.amazon.com/gp/help/customer/display.html?nodeId=468496
Testen
Todo
Custom Skill anlegen
- Oben rechts Add a New Skill auswählen
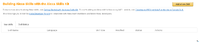
- Auf der folgenden Seite eingeben und dann mit Next bestätigen:
- Auf der Seite Interaction Model folgende Eingaben tätigen und mit Next abschließen
- In einem separaten Browserfenster FHEM aufrufen, und für das bereits definierte Alexa-Gerät das Kommando
get MyAlexa interactionModelaufrufen. Es erscheint ein Popup-Fenster mit ziemlich vielen Zeilen. - In die Box Intent Schema kopiert man den ersten Teil dieser FHEM-Ausgabe hinein, also:
- In einem separaten Browserfenster FHEM aufrufen, und für das bereits definierte Alexa-Gerät das Kommando
{
"intents" : [
<hier ziemlich viele Zeilen>
]
}
- Nun die Custom Slot Types einrichten. Dazu muss aus dem zweiten Teil der FHEM-Ausgabe jeweils der Slot-Type (z.B.
FHEM_article) in das Feld TYPE eingetragen werden, das nach dem Anklicken von Add Slot Type erscheint. In das darunter liegende größere Textfeld kommen die möglichen Werte für diesen Slot, so wie sie aus der FHEM-Ausgabe abzulesen sind. Dann mit Save sichern. Als Custom Slot Type erscheint dann für diesen Beispiel-Slot
- Nun die Custom Slot Types einrichten. Dazu muss aus dem zweiten Teil der FHEM-Ausgabe jeweils der Slot-Type (z.B.
FHEM_article der | die | das | den
d.h., die Zeilenumbrüche bei den möglichen Werten werden als "|" dargestellt.
- Hier muss nun ein Bruch im Arbeitsfluss durchgeführt werden, denn bei der Erstellung des Custom Skills kommt es auf die Reihenfolge der Einträge an. Deshalb zunächst diese FHEM-Ausgabe schließen, und für dasselbe FHEM-Device
get MyAlexa customSlotTypesausführen. Auch diese Ausgabe wird, wie oben beschriebeen, in Custom Slot Types eingetragen (erst der TYPE, dann die möglichen Werte) - Anschließend erneut die FHEM-Ausgabe schließen und erneut für das bereits definierte Alexa-Gerät das Kommando
get MyAlexa interactionModelaufrufen. - Unter Sample Utterances nun den Text aus dem dritten Teil dieser FHEM-Ausgabe hineinkopieren
- Hier muss nun ein Bruch im Arbeitsfluss durchgeführt werden, denn bei der Erstellung des Custom Skills kommt es auf die Reihenfolge der Einträge an. Deshalb zunächst diese FHEM-Ausgabe schließen, und für dasselbe FHEM-Device
- Auf der Seite Configuration Folgendes eingeben und mit Next bestätigen:
- Service Endpoint Type -> AWS Lambda auswählen
- Geographical Region -> Europe auswählen und im Textfeld den Wert aus Abschnitt AWS Lambda Funktion anlegen (Punkt 12) eintragen.
- Do you allow users to create an account or link to an existing account with you? -> Yes
- Authorization URL ->
https://www.amazon.com/ap/oa - Client ID -> Client ID aus Abschnitt Login with Amazon, Punkt 1
- Scope -> profile:user_id
- Redirect URLs - sollten vorbelegt sein
- Authorization Grant Type -> Auth Code Grant auswählen
- Access Token URI ->
https://api.amazon.com/auth/o2/token - Client Secret -> Client Secret aus Abschnitt Login with Amazon, Punkt 1
- Client Authentication Scheme -> HTTP Basic
- Privacy Policy URL ->
https://www.amazon.com/gp/help/customer/display.html?nodeId=468496
Beim Sichern dieser Seite mit Next kann es zzu einer Fehlermeldung kommen, wenn man seine Skill-Definitionen mit dem einfachen SmartHome-Skill begonnen hat. Deshalb muss noch der entsprechende Trigger für die AWS Lambda Funktion nachgetragen werden, dies wird in Abschnitt Trigger für Custom Skill hinzufügen beschrieben.
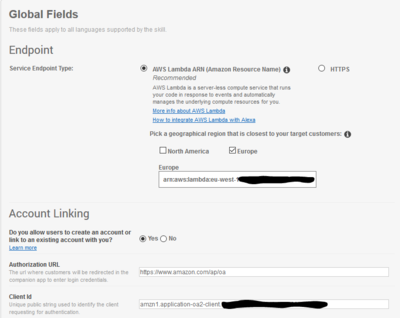
Skill Id bestimmen
Für das Anlegen einer AWS Lambda Funktion bzw für die Konfiguration von Alexa-Fhem wird die Alexa Skill Id benötigt. An diese kommt man wie folgt:
- Anmelden wie unter Alexa Skills beschrieben.
- Menüpunkt ALEXA auswählen, wie Skills bearbeiten erklärt.
- Beim gewünschten Eintrag auf Edit klicken

- Die Id, die nun oben angezeigt wird, ist die gesuchte. Sie hat typischerweise das Format
amzn1.ask.skill.[Zahlen und Bindestriche]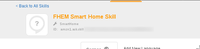
AWS Lambda Funktion
Für folgende Schritte muss man unter der Adresse http://aws.amazon.com angemeldet sein
- Anmeldung auswählen
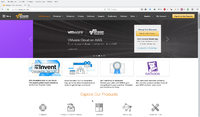
- Anmeldedaten eingeben
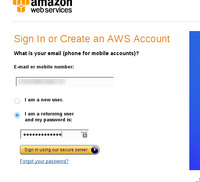
- Den Punkt Lambda links auf der Startseite auswählen, bzw. im Menü Services unter Compute den Menüpunkt Lambda auswählen
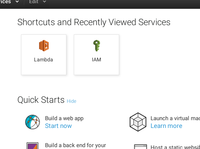
AWS Lambda Funktion anlegen
- Für eine erste Lambda-Funktion den Punkt Get Started Now auswählen

- Den Blueprint Blank function auswählen
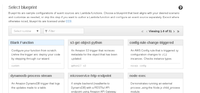
- Im neuen Fenster dann auf den gestrichelten Kasten klicken und Alexa Smart Home auswählen und mit Next bestätigen
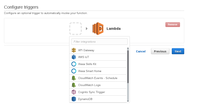
- Achtung, es ist möglich, dass dabei Alexa Smart Home überhaupt nicht angeboten wird. Dann bitte ganz rechts oben in der Ecke nachsehen, welche Region bzw. welches Land ausgewählt ist. Empfohlen wird, Ireland auszuwählen. Dann erscheint bei den Funktionen auch Alexa Smart Home.
- Bei Application Id den Wert eintragen, dessen Ermittlung im Abschnitt Skill Id bestimmen beschrieben wird, den Haken bei Enable trigger setzen und mit Next bestätigen
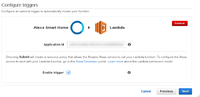
- Auf der Konfigurationsseite eingeben:
- Name -> FHEM
- Runtime -> Node.js 4.3.
- Role -> Choose an existing role
- Achtung: wenn es noch keine existing role gibt, zuerst Create a custom role -> in dem Popup dann lambda_basic_execution auswählen und auf Allow klicken sowie bei Existing role dann x wählen.
- Auf der Code-Seite wird bzw. im großen Textfeld ist dann der Code aus der Datei lambda.js im Paket Alexa-Fhem vollständig einzufügen. Dabei muss noch der Hostname im Quellcode an den eigenen Hostnamen angepasst werden.
- Anschließend alles mit Next bestätigen.
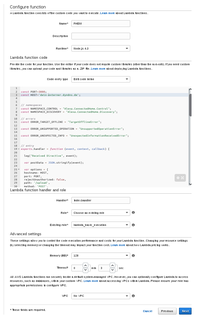
- Auf der Übersichtsseite dann Create function anklicken
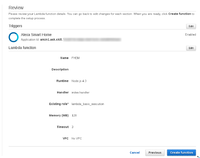
Trigger für Custom Skill hinzufügen
Editiert man eine Lambda-Funktion, werden auf der Seite Triggers diejenigen Dienste angezeigt, die diese Funktion aufrufen.
- Hier taucht der Trigger Alexa Smart Home zusammen mit der Application Id auf, der bei der Einrichtung des SmartHome-Skills eingetragen wurde.
- Zur Verbindung mit dem Custom Skill ist es nötig, einen zweiten Trigger hinzuzufügen. Durch Anklicken von Add Trigger wird eine Auswahlseite eingeblendet. Im neuen Fenster dann auf den gestrichelten Kasten klicken und Alexa Skills Kit' auswählen und mit Next bestätigen
ARN der AWS Lambda Funktion bestimmen
- Auf der Übersichtsseite oben links den Menüpunkt Functions aúswählen
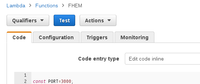
- Anschließend den Radiobutton der angelegten Funktion FHEM markieren und im Menü Action den Punkt Show ARN auswählen
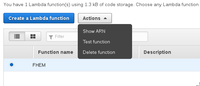
- Es wird nun eine ARN Adresse angezeigt, die für den Abschnitt SmartHome Skill anlegen benötigt wird
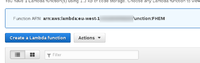
Einrichtung
Nachdem die Alexa Skills angelegt wurden, müssen diese noch in der Alexa App eingerichtet werden.
Alexa Skill
- Auf http://alexa.amazon.de anmelden (Per Desktop-Browser, nicht die App unter iOS oder Android verwenden. Diese hat Probleme mit der OAuth Verknüpfung.)
- Auf Skills klicken
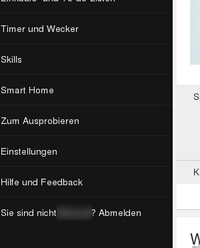
- Oben rechts Meine Skills bzw. Ihre Skills auswählen
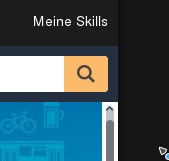
- In der Liste der Skills sollte das angelegte FHEM Skill angezeigt werden. Dieses anklicken

- Oben Rechts in den Details des Skills auf Skill aktivieren klicken
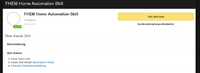
- In dem neu geöffneten Fenster die Authorisierung bestätigen
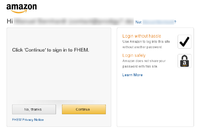
- Anschließend sollte die Verbindung erfolgreich aufgebaut worden sein
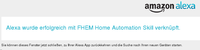
Geräte
- Auf http://alexa.amazon.de anmelden
- Auf Smart Home klicken
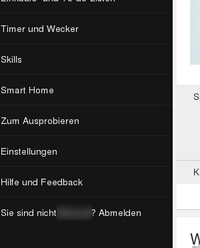
- Anschließend den Punkt Geräte suchen anklicken

- Wurde soweit alles korrekt eingerichtet, werden nun die gefundenen Geräte angezeigt.
Tip: Es macht Sinn, unter Meine Gruppen Gruppen benannt nach den Räumen einzurichten. Hierdurch kann Alexa die Geräte besser auseinander halten, vor allem wenn die den gleichen Alias (z.B. "Licht") haben.
Nutzung
Um den Namen zu bestimmen, unter dem ein Gerät mit Alexa angesprochen wird, verwendet Alexa-Fhem mit absteigender Priorität:
- das alexaName Attribut
- das alias Attribut
- das NAME Internal
Damit Alexa ein Gerät eindeutig identifizieren kann, sollten eindeutige Gerätenamen verwendet werden, bestehed möglichst aus einem Wort und ohne Ziffern. Wenn Alexa einen Namen nicht versteht, kann man unter [1] nachsehen was tatsächlich verstanden wurde und den Gerätenamen ggf. anpassen.
SmartHome Skill
Gruppen (Räume) müssen in der Alexa App konfiguriert werden. Über das API lassen sich nur der Name und die Schalteigenschaften übergeben.
Nach erfolgreicher Einrichtung des SmartHome Skills sollte Alexa mit den folgenden Befehlen nutzbar sein:
“alexa, schalte <gerät/gruppe> ein” “alexa, schalte <gerät/gruppe> aus” “alexa, stelle <gerät/gruppe> auf <wert> prozent” “alexa, stelle <gerät/gruppe> auf <anzahl> grad” “alexa, erhöhe <gerät/gruppe> um <anzahl> prozent” “alexa, reduziere <gerät/gruppe> um <anzahl> prozent” “alexa, erhöhe <gerät/gruppe> um <anzahl> grad” “alexa, reduziere <gerät/gruppe> um <anzahl> grad”
Custom Skill
Der Custom Skill erlaubt im Gegensatz zum SmartHome Skill eine weitreichende Konfiguration der möglichen Kommandos.
Das Prinzip der Kommandokonfiguration ist im Forum beschrieben.
TODO: Abfragen, Attribute (alexaMapping, alexaTypes, fhemIntents, articles, prepositions)
Troubleshooting
Allgemeiner Hinweis
Besonders wichtig ist, dass man sich sehr genau an diese Anleitung hält. Ein häufiger Fehler ist, dass die einfachen Anführungszeichen in der Anleitung unter AWS Lambda Funktion anlegen Punkt 8 einfach weggelassen werden. Diese sind zwingend notwendig. Es darf auch nur der reine Hostname eingetragen werden. Also kein http:// davor. Entweder eine feste IP Adresse oder den Hostnamen, um den Rechner zu erreichen, den ihr über den Port 3000 freigegeben habt. Das sollte dann so aussehen:
const PORT=3000; const HOST='mein.host.name';
Freigabe von Port 3000
Auf dem Router muss der Port 3000 Protokoll TCP freigegeben werden. D.h. von außen muss man wenn man den Port 3000 aufruft, auf dem intern laufenden node.js Alexa-Dienst zugreifen können.
Je nach Router gestaltet sich das Portforwarding bzw. die Portumleitung etwas schwieriger.
Bei einem Speedport Router der Telekom beispielsweise, muss der Router komplett neu gestartet werden, wenn die Portfreigabe eingerichtet wurde.
Bei der Fritz!Box ist das nicht nötig, bei dieser finden die Freigabe unter Internet -> Freigaben -> Portfreigaben statt. Dort wählt man dann den Rechner aus und richtet eine neue Freigabe ein. Wichtig hierbei ist, dass man Portfreigabe auswählt und nicht MyFRITZ!-Freigabe. Bei Port von bis trägt man 3000 ein, bei Port extern ebenfalls.
Um die Portweiterleitung zu testen, solltet ihr euch auch nicht im gleichen Netz befinden. Viele Router blockieren den Netzaufruf aus dem gleichen Netz. Am besten testet ihr es, wenn ihr an eurem Mobiltelefon W-LAN deaktiviert und im Browser folgende Seite aufruft: https://mein.hostname:3000. Wenn ihr im Browser dann einen Quellcode von Alexa seht, funktioniert die Portumleitung.
Wenn bis hier alles funktioniert und es läuft dennoch nicht rund, liegt das Problem woanders. Kommt z.B. bei der Gerätesuche kein Request rein (sichtbar auf dem Bildschirm, wenn bin/alexa gestartet wurden), kann evtl. der Lambda-Dienst falsch konfiguriert sein.
Probleme mit node.js - npm install
Falls eine Fehlermeldung auftritt, dass "npm" nicht gefunden werden kann, bitte NodeJS entsprechend der Anleitung im Homebridge-Artikel vorgehen: NodeJS installieren sowie Python, g++, MDNS installieren, siehe auch folgenden Abschnitt.
Es kommen diverse Fehlermeldungen beim Starten von alexa-fhem und es beendet sich
Wenn man auf der Konsole angemeldet ist, den Befehl
node -v
eingeben. Ist die Version niedriger als die geforderte 0.12, muss eine neuere installiert werden. Hier darf man dann im Wiki unter Homebridge_einrichten#NodeJS_installieren nachschauen. NodeJS V4 sollte hierbei schon ausreichen. Solange die node.js Version nicht passt, gar nicht groß rum experimentieren! Bitte beachtet, dass alle Voraussetzungen unter Alexa-Fhem#Voraussetzungen erfüllt sind! Keine Experimente mit Versionen die darunter liegen.
Fehlermeldung NAT-PMP failed: Error: timeout Fehler angezeigt beim Start von alexa-fhem
Wenn ihr dann alexa-fhem über die Konsole startet und bekommt folgenden Fehler: NAT-PMP failed: Error: timeout, lasst euch davon nicht irritieren. Das bedeutet lediglich, dass der Port nicht automatich freigegeben wurde über uPNP. Alternativ prüft, ob die Funktion der Portfreigabe via uPNP auf eurem Router aktiviert ist.
Nach Start auf der Console beendet sich Alexa-FHEM sofort wieder
Unmittelbar nach dem Start von Alexa-FHEM werden ein paar UPNP Fehlermeldungen ausgegeben. Unmittelbar danach beendet sich Alexa-FHEM wieder.
Viele scheinen ein Problem mit UPNP auf dem Raspberry Pi zu haben. Wenn dieses Problem auftritt einfach in der ~/.alexa/config.json die folgenden Zeilen rauslöschen:
"nat-pmp": "10.0.1.1",
"nat-upnp": true,
Jetzt erneut Alexa-FHEM starten. Sollte nun laufen.
Was ist zu tun, wenn alexa-fhem keine Geräte findet?
Zunächst müssen die Geräte, die angesprochen werden wollen, unter FHEM ein neues Attribut zugewiesen bekommen. Dazu das Gerät in FHEM öffnen und das Attribut genericDeviceType switch hinzufügen, wenn es ein Schalter mit der Funktiona AN/AUS sein soll. Wenn man will, kann man dem Gerät jetzt noch über das Attribut alias eine besseren Namen geben, mit dem Alexa das Gerät dann auch finden kann. Anschließend muss alexa-fhem neu gestartet werden und die definierten Geräte sollten nun gefunden werden.
Was ist zu tun, wenn Alexa zwar Geräte findet, diese aber nicht angesprochen werden können?
Zuerst die Informationen zum Datenfluss ganz oben ansehen. Dann am besten von hinten nach vorne vorgehen:
- wenn nichts bei alexa-fhem ankommt: port forwarding prüfen
- wenn lambda.js nichts los wird: im cloudwatch log nachsehen
- wenn bei lambda.js nichts ankommt: den trigger prüfen
Zunächst sollte man sich unter http://aws.amazon.com das Logfile seiner erstellten Funktion anschauen. Ist überhaupt ein Logfile vorhanden? Falls nicht, liegt es vermutlich am Trigger.
Den solltet ihr überprüfen. Scheinbar kommt es hin und wieder vor, dass dieser nicht gesetzt ist. Dazu einfach auf Triggers klicken und mit Add trigger erneut einen anlegen. Hier muss, wie in der Anleitung unter AWS Lambda Funktion anlegen Punkt 7, die Application Id stehen und der Haken bei Enable trigger gesetzt sein. Dann alexa-fhem neu starten.
Wenn ihr Änderugen gemacht habt und den alexa-fhem Dienst noch nicht neu gestartet habt, wäre jetzt der richtige Zeitpunkt.
Was ist zu tun, wenn sich der Alexa-Service nicht starten lässt?
Schaut bitte in das Unterverzeichnis [alexa-fhem (also dort, wo Ihr Alexa-FHEM instelliert habt]/bin. Die dort befindliche Datei alexa muss ausführbar sein. Also z.B. so:
2755327 4 -rwxr-xr-x 1 pi pi 339 Nov 26 23:20 alexa
Sollte dies nicht der Fall sein bitte mit:
chmod +x alexa
die Datei ausführbar machen. Sofern der User "pi" Eigentümer ist, ist kein sudo erforderlich.
Wie kann ich via Alexa-FHEM auf FHEM zugreifen, wenn der Port mit Benutzername/Kennwort geschützt ist?
Hierzu muss die Datei ~/.alexa/config.json geöffnet werden und der Abschnitt "connections" um folgende Zeile ergänzt werden:
"auth": {"user": "fhem", "pass": "fhempassword"},Bei Verwendung von SSL bei FHEM muss auch noch
"ssl": true,
hinzugefügt werden