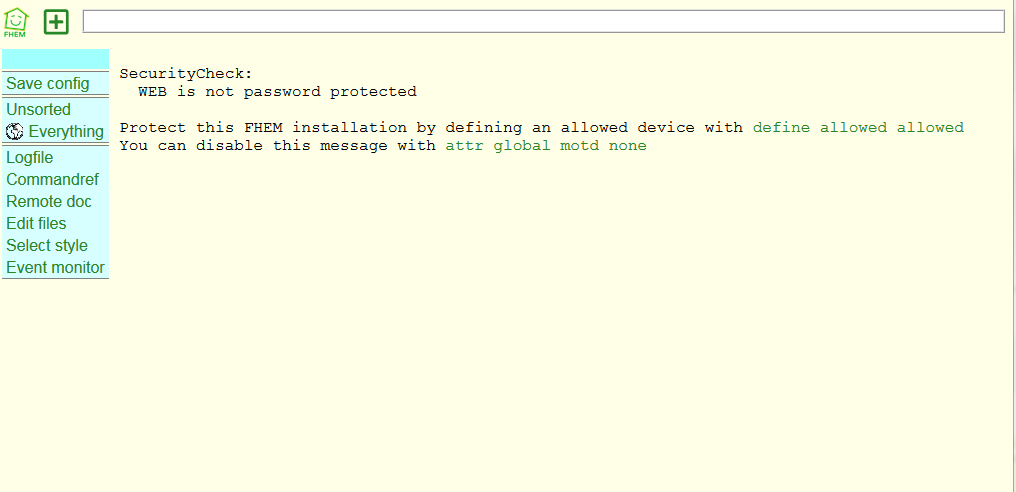FHEM Installation Windows/en
FHEM Installation Windows/en describes the installation of FHEM as a portable software for Windows (no intervention in the registration database). The instructions are applicable for installation on a removable disk, for example a USB stick, and on an internal drive. When installed on an internal drive, you can register FHEM as a service.
basic Installation
Installation FHEM
Download the current fhem-X.Y.zip package (currently fhem-5.8.zip).
Create a new folder for FHEM. For this article the folder f:\my-fhem was created.
Extract the entire content of the folder fhem-5.8\fhem-5.8 from the .zip-package to f:\my-fhem.
For control: In f:\my-fhem there is the file fhem.pl.
Installation Perl
Download a current Strawberry Perl Portable Edition and extract it in the FHEM folder.
In this case, the content of the package "strawberry-perl-5.24.1.1-32bit-portable.zip" was extracted to f:\my-fhem.
For control: In f:\my-fhem there is an additional folder perl.
Start of FHEM
Open a command prompt (cmd), change to the previously created folder, and start FHEM:
C:\> cd f:\my-fhem
F:\my-fhem> perl\bin\perl fhem.pl fhem.cfg
Now a Windows security alert appears that Windows Firewall is blocking the Perl interpreter. To access FHEM, you must set up a firewall exception. For this purpose, the security note must be terminated with the button Allow Access.
Note: There is no visible output and the command won't terminate. The command prompt cannot be closed as long as FHEM is running.
Calling the FHEM Web Interface (FHEMWEB)
Start a browser (Firefox, Chrome and Safari are recommended) and open:
The FHEM main page appears:
Update of FHEM
FHEM is continuously being developed. Therefore, an update should be made to get the most recent version.
In the command input field of FHEM, this is the white, rectangular text input field to the right of the FHEM logo. Type
update
and then press Enter.
It starts the update process, which can take a while. FHEM is showing progress. At the end of the update process, FHEM prompts for a "shutdown restart". Please ignore this and type in the command input field only
shutdown
followed by Enter to exit FHEM.
Now return to the command prompt window. Restart the updated FHEM; For example by the arrow up followed by Enter or re-entering
F:\my-fhem> perl\bin\perl fhem.pl fhem.cfg
This completes the installation of FHEM and First steps in FHEM invites you to try it out.
Installations Options
Installation Win32::SerialPort
The Win32:SerialPort module is required for most USB gateways (CUL, Z-Wave, EnOcean, ..). The module should be installed only after successful Windows driver installation for the gateway. Install the missing perl module by typing in the command window:
F:\my-fhem> PATH=F:\my-fhem\c\bin;F:\my-fhem\perl\bin;%PATH%
F:\my-fhem> perl\bin\cpan -i Win32::SerialPort
Installation of FHEM as a service
Note: Setting up FHEM as a service requires an entry in the registration database created automatically in the following installation process.
Exit FHEM by entering shutdown in the command input field.
Open an input prompt and install missing Perl modules using the following commands::
F:\my-fhem> PATH=F:\my-fhem\c\bin;F:\my-fhem\perl\bin;%PATH%
F:\my-fhem> perl\bin\cpan -i Win32::Daemon
F:\my-fhem> perl\bin\cpan -i Win32::Console
Eine Eingabeaufforderung als Administrator öffnen und FHEM als Dienst einrichten:
F:\my-fhem> perl\bin\perl fhem.pl fhem.cfg -i
In the Windows Administration Tool "services", the FHEM service is listed with the name "fhem server" after it has been successfully set up. FHEM starts invisible (without open prompt) during Windows startup after installation as a service.
Unlike the start of FHEM via the input prompt, the shutdown restart command can be successfully executes with FHEM as a service