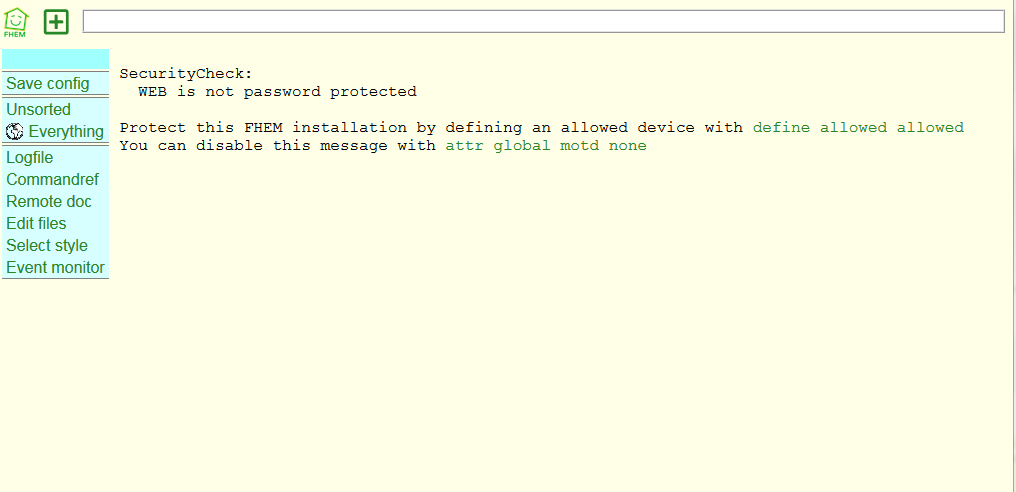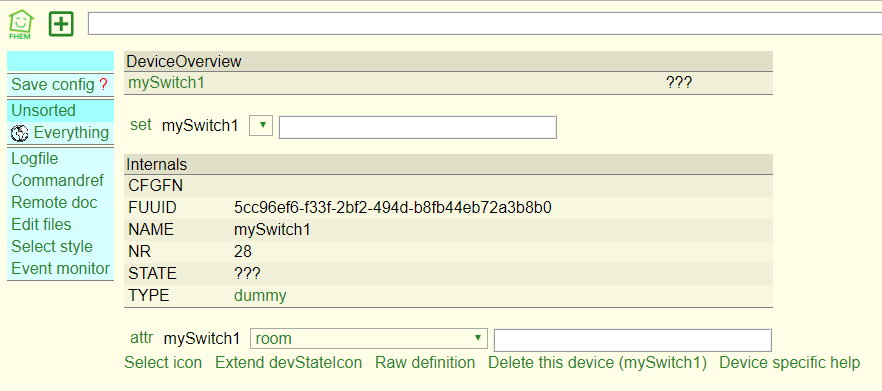Erste Schritte in FHEM: Unterschied zwischen den Versionen
Drhirn (Diskussion | Beiträge) (Ersterstellung der Seite) |
Drhirn (Diskussion | Beiträge) K (Abschnitt: Devices anlegen hinzugefügt) |
||
| Zeile 20: | Zeile 20: | ||
attr global motd none | attr global motd none | ||
und bestätigen Ihre Eingabe mit der {{Taste|Enter}}-Taste. | und bestätigen Ihre Eingabe mit der {{Taste|Enter}}-Taste. | ||
[[Datei:ErsteSchritteInFhem02.png]] | |||
==Devices anlegen - define== | |||
Um fhem zunächst kennenzulernen, legen wir erst einmal einige "dummy"-devices an. So können Sie diese Tests auch ohne ein Hardware-System durchführen bzw. kann hier eine allgemeine Einführung erfolgen, ohne auf die Unterschiede der einzelnen Hardwaresysteme einzugehen. Ein dummy-device sieht auf der fhem-Oberfläche im Allgemeinen genau so aus, wie ein fhem-device zu einem "echten" Gerät Ihres Hardwaresystems. | |||
Zunächst legen wir einen Schalter an. Dieser soll einen Lichtschalter an der Wand simulieren. Geben Sie dazu folgenden Befehl in das Kommandofeld ein: | |||
define mySchalter1 dummy | |||
Nach drücken der {{Taste|Enter}}-Taste wird die Detail-Ansicht des neuen fhem-device "mySchalter1" angezeigt. | |||
[[Datei:ErsteSchritteInFhem03.png]] | |||
Der Block ''Internals'' zeigt immer die grundlegende Ausprägung eines fhem-device an: | |||
*''NAME'' ist der von Ihnen vergebene Name. | |||
*''TYPE'' ist der Typ des fhem-device, hier dummy. | |||
*''STATE'' ist der in allen Übersichten angezeigte Status des Geräts. Da noch keine Zuordnung stattgefunden hat, ist dieser zunächst ''???''. | |||
Version vom 30. September 2015, 14:22 Uhr
| An dieser Seite wird momentan noch gearbeitet. |
Eine kurze Erklärung zu den ersten Schritten in fhem.
Diese Anleitung wurde ursprünglich von Ulrich Maass publiziert, der die Genehmigung erteilt hat, sie auch im Wiki zu veröffentlichen.
Der erste Einstieg
Um fhem zum ersten Mal aufzurufen, geben Sie im Browser ein:
http://<ip-Adresse>:8083
also z.B. http://192.168.1.1:8083. Sie gelangen auf den Startbildschirm:
- Am oberen Bildschirmrand sehen Sie das weiße Kommandofeld, in das Sie Befehle tippen können.
- Als ersten Menüpunkt sehen Sie die Schaltfläche Save config, mit der Änderungen so gespeichert werden, dass sie auch nach einem Neustart noch vorhanden sind.
- Außerdem gibt es bereits die Räume Unsorted und Everything, die wir bald kennenlernen.
- Im unteren Block befinden sich weitere Links, auf die wir später ebenfalls eingehen.
Der Hinweis Security Check besagt, dass Sie noch kein Passwort für fhem eingerichtet haben. Wie man einen Passwortschutz einrichten kann, steht in der fhem-Befehlsreferenz commandref, in der es übrigens eine Beschreibung zu allen Funktionen und Modulen von fhem gibt. Um diese Meldung erst einmal zu unterdrücken, geben Sie in das Kommandofeld ein:
attr global motd none
und bestätigen Ihre Eingabe mit der Enter-Taste.
Devices anlegen - define
Um fhem zunächst kennenzulernen, legen wir erst einmal einige "dummy"-devices an. So können Sie diese Tests auch ohne ein Hardware-System durchführen bzw. kann hier eine allgemeine Einführung erfolgen, ohne auf die Unterschiede der einzelnen Hardwaresysteme einzugehen. Ein dummy-device sieht auf der fhem-Oberfläche im Allgemeinen genau so aus, wie ein fhem-device zu einem "echten" Gerät Ihres Hardwaresystems.
Zunächst legen wir einen Schalter an. Dieser soll einen Lichtschalter an der Wand simulieren. Geben Sie dazu folgenden Befehl in das Kommandofeld ein:
define mySchalter1 dummy
Nach drücken der Enter-Taste wird die Detail-Ansicht des neuen fhem-device "mySchalter1" angezeigt.
Der Block Internals zeigt immer die grundlegende Ausprägung eines fhem-device an:
- NAME ist der von Ihnen vergebene Name.
- TYPE ist der Typ des fhem-device, hier dummy.
- STATE ist der in allen Übersichten angezeigte Status des Geräts. Da noch keine Zuordnung stattgefunden hat, ist dieser zunächst ???.