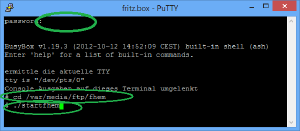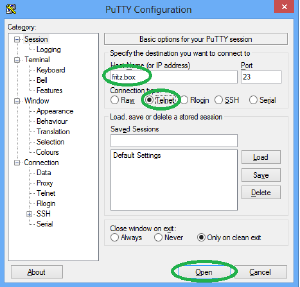FritzBox: FHEM per Telnet starten: Unterschied zwischen den Versionen
Keine Bearbeitungszusammenfassung |
K (Bild-Einbindung korrigiert) |
||
| (Eine dazwischenliegende Version desselben Benutzers wird nicht angezeigt) | |||
| Zeile 1: | Zeile 1: | ||
''' | Falls erforderlich, kann ein auf einer [[AVM Fritz!Box|FritzBox]] laufendes '''FHEM per Telnet''' gestartet werden. Ein Neustart der Fritz!Box ist so z. B. nach einem FHEM-Shutdown nicht erforderlich. Die möglichen Vorgehensweisen sind im Folgenden beschrieben. | ||
== Unter Windows == | == Unter Windows == | ||
''' | [[Datei:20130224201610!PuTTy fhem starten 2.png|mini|PuTTy2: Befehle im putty Befehlsfenster]]<div class="tright" style="clear:none">[[Datei:PuTTy_fhem_starten_1.png|mini|ohne|PuTTy1: Dialog zur Verbindungskonfiguration]]</div> | ||
Z. b. mit '''PuTTY''': | |||
* PuTTY z.B. von [http://www.chip.de/downloads/PuTTY_12997392.html www.chip.de] herunterladen. | |||
* putty0xy.exe starten | |||
* Im daraufhin erscheinenden Dialog zur Verbindungskonfiguration (siehe nebenstehendes Bild ''PuTTy1'') | |||
** Eingabe von "fritz.box" oder der IP der Fritzbox | |||
** Auswahl von Telnet als Verbindungstyp | |||
** Öffnen der Verbindung über die Schaltfläche "Open" | |||
* Im Befehlsfenster (siehe Bild ''PuTTy2'') dann | |||
** Eingabe des Passwortes der Fritz!Box | |||
** Wechsel in das FHEM-Verzeichnis | |||
- damit wurde | ** Aufruf des FHEM Start-Skriptes | ||
* damit wurde FHEM gestartet und kann im Webbrowser über die Adresse [http://fritz.box:8083/fhem fritz.box:8083/fhem] aufgerufen werden. | |||
== Unter MacOS X - kurz - == | == Unter MacOS X - kurz - == | ||
* Starten von '''Terminal.app''' | |||
* '''telnet fritz.box''' | |||
* '''PASSWORT DER FRITZBOX EINGEBEN''' | |||
* '''cd /var/media/ftp/fhem''' | |||
* '''./startfhem''' | |||
* [http://fritz.box:8083/fhem http://fritz.box:8083/fhem] | |||
== Unter MacOS X - ausführlich - == | == Unter MacOS X - ausführlich - == | ||
* Starten von '''Terminal.app''' (gehört zum Lieferumfang von OS X) | |||
<pre>zu finden unter: Programme|Dienstprogramme|Terminal.app</pre> | <pre>zu finden unter: Programme|Dienstprogramme|Terminal.app</pre> | ||
* Angezeigt wird ähnlich: | |||
<pre>Last login: Sun Feb 10 12:00:07 on ttys000 | <pre>Last login: Sun Feb 10 12:00:07 on ttys000 | ||
macbook-air:~ user$</pre> | macbook-air:~ user$</pre> | ||
* '''Eingeben''': | |||
<pre>macbook-air:~ user$ telnet fritz.box [Enter] | <pre>macbook-air:~ user$ telnet fritz.box [Enter] | ||
oder die IP der FritzBox | oder die IP der FritzBox | ||
macbook-air:~ user$ telnet 192.168.2.1 [Enter]</pre> | macbook-air:~ user$ telnet 192.168.2.1 [Enter]</pre> | ||
* Angezeigt wird ähnlich: | |||
<pre>Trying 192.168.2.1... | <pre>Trying 192.168.2.1... | ||
| Zeile 44: | Zeile 44: | ||
Escape character is '^]'. | Escape character is '^]'. | ||
password:</pre> | password:</pre> | ||
* '''Eingeben''': | |||
<pre>password: PASSWORT DER FRITZBOX EINGEBEN [Enter]</pre> | <pre>password: PASSWORT DER FRITZBOX EINGEBEN [Enter]</pre> | ||
* Angezeigt wird ähnlich: | |||
<pre>BusyBox v1.19.3 (2012-10-12 14:52:09 CEST) built-in shell (ash) | <pre>BusyBox v1.19.3 (2012-10-12 14:52:09 CEST) built-in shell (ash) | ||
| Zeile 56: | Zeile 56: | ||
weitere telnet Verbindung aufgebaut | weitere telnet Verbindung aufgebaut | ||
#</pre> | #</pre> | ||
* '''Eingeben''' (Change Directory = Wechsel in den Pfad, in dem die Datei startfhem steht.): | |||
<pre># cd /var/media/ftp/fhem</pre> | <pre># cd /var/media/ftp/fhem</pre> | ||
* Angezeigt wird: | |||
<pre>#</pre> | <pre>#</pre> | ||
* '''Eingeben''' (List: Dient nur der Kontrolle.): | |||
<pre># ls -l</pre> | <pre># ls -l</pre> | ||
* Angezeigt wird ähnlich (Ist dort startfhem vorhanden?): | |||
| Zeile 83: | Zeile 83: | ||
</pre> | </pre> | ||
* '''Eingeben'''(Starten von FHEM): | |||
<pre># ./startfhem</pre> | <pre># ./startfhem</pre> | ||
* Angezeigt wird ähnlich: | |||
<pre>#</pre> | <pre>#</pre> | ||
| Zeile 94: | Zeile 94: | ||
[http://fritz.box:8083/fhem http://fritz.box:8083/fhem] | [http://fritz.box:8083/fhem http://fritz.box:8083/fhem] | ||
* Warten bis die Anzeige "Warten auf fritz.box ..." beendet wird. -> Angezeigt wird FHEM | |||
== Links == | == Links == | ||
[ | * Auswahl sinnvoller [[Kommandozeilentools]] | ||
[[Kategorie:FritzBox]] | [[Kategorie:FritzBox]] | ||
[[Kategorie:FAQ]] | [[Kategorie:FAQ]] | ||
[[Kategorie:HOWTOS]] | [[Kategorie:HOWTOS]] | ||
Aktuelle Version vom 20. September 2013, 14:40 Uhr
Falls erforderlich, kann ein auf einer FritzBox laufendes FHEM per Telnet gestartet werden. Ein Neustart der Fritz!Box ist so z. B. nach einem FHEM-Shutdown nicht erforderlich. Die möglichen Vorgehensweisen sind im Folgenden beschrieben.
Unter Windows
Z. b. mit PuTTY:
- PuTTY z.B. von www.chip.de herunterladen.
- putty0xy.exe starten
- Im daraufhin erscheinenden Dialog zur Verbindungskonfiguration (siehe nebenstehendes Bild PuTTy1)
- Eingabe von "fritz.box" oder der IP der Fritzbox
- Auswahl von Telnet als Verbindungstyp
- Öffnen der Verbindung über die Schaltfläche "Open"
- Im Befehlsfenster (siehe Bild PuTTy2) dann
- Eingabe des Passwortes der Fritz!Box
- Wechsel in das FHEM-Verzeichnis
- Aufruf des FHEM Start-Skriptes
- damit wurde FHEM gestartet und kann im Webbrowser über die Adresse fritz.box:8083/fhem aufgerufen werden.
Unter MacOS X - kurz -
- Starten von Terminal.app
- telnet fritz.box
- PASSWORT DER FRITZBOX EINGEBEN
- cd /var/media/ftp/fhem
- ./startfhem
- http://fritz.box:8083/fhem
Unter MacOS X - ausführlich -
- Starten von Terminal.app (gehört zum Lieferumfang von OS X)
zu finden unter: Programme|Dienstprogramme|Terminal.app
- Angezeigt wird ähnlich:
Last login: Sun Feb 10 12:00:07 on ttys000 macbook-air:~ user$
- Eingeben:
macbook-air:~ user$ telnet fritz.box [Enter] oder die IP der FritzBox macbook-air:~ user$ telnet 192.168.2.1 [Enter]
- Angezeigt wird ähnlich:
Trying 192.168.2.1... Connected to fritz.box. Escape character is '^]'. password:
- Eingeben:
password: PASSWORT DER FRITZBOX EINGEBEN [Enter]
- Angezeigt wird ähnlich:
BusyBox v1.19.3 (2012-10-12 14:52:09 CEST) built-in shell (ash) Enter 'help' for a list of built-in commands. ermittle die aktuelle TTY tty is "/dev/pts/1" weitere telnet Verbindung aufgebaut #
- Eingeben (Change Directory = Wechsel in den Pfad, in dem die Datei startfhem steht.):
# cd /var/media/ftp/fhem
- Angezeigt wird:
#
- Eingeben (List: Dient nur der Kontrolle.):
# ls -l
- Angezeigt wird ähnlich (Ist dort startfhem vorhanden?):
CHANGED FHEM fhem.cfg fhem.pl lib log perl startfhem www
- Eingeben(Starten von FHEM):
# ./startfhem
- Angezeigt wird ähnlich:
#
Prüfen, ob FHEM läuft -> Eingeben in der Adresszeile des Browsers (z.B. Safari):
http://fritz.box:8083/fhem
- Warten bis die Anzeige "Warten auf fritz.box ..." beendet wird. -> Angezeigt wird FHEM
Links
- Auswahl sinnvoller Kommandozeilentools