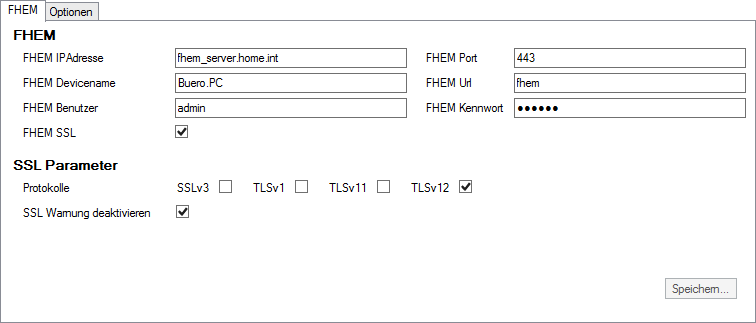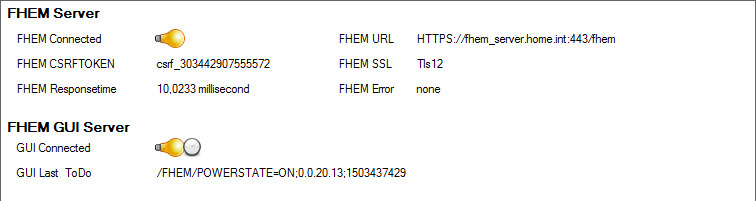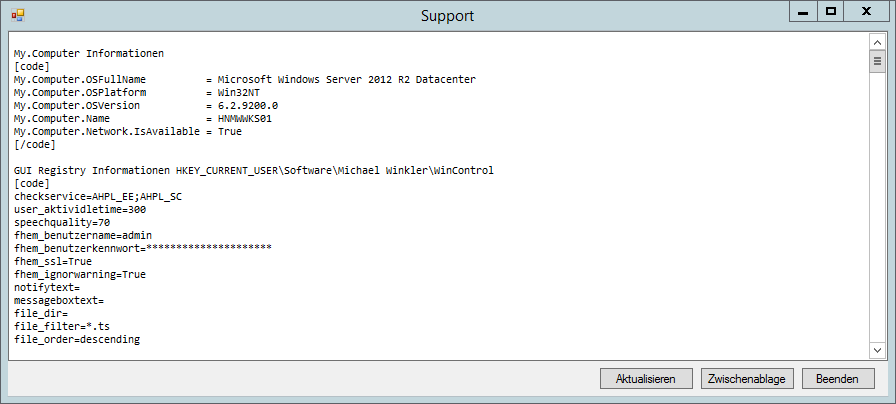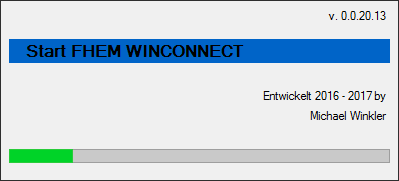WINCONNECT: Unterschied zwischen den Versionen
K ("SEITENTITEL" hier nicht erforderlich) |
(Erweitere Konfiguration / Bekannte Probleme) |
||
| Zeile 1: | Zeile 1: | ||
{{Baustelle}} | {{Baustelle}} | ||
{{Infobox Modul | {{Infobox Modul | ||
|ModPurpose=Dieses Modul dient zur Steuerung eines Windows PCs | |ModPurpose=Dieses Modul dient zur Steuerung eines Windows PCs | ||
| Zeile 20: | Zeile 19: | ||
* Windows Server 2012 R2 | * Windows Server 2012 R2 | ||
* Windows 10 (Aldi Tablet) | * Windows 10 (Aldi Tablet) | ||
* Windows 10 Pro (Surface Pro 2017) | |||
* Windows 10 Home | |||
* Windows RT 8.1 (Im Testmodus) | * Windows RT 8.1 (Im Testmodus) | ||
| Zeile 35: | Zeile 36: | ||
Damit der FHEM Server Windows steuern kann wird auf dem PC ein Stück Software benötigt. Folgende Schritte sind hierfür nötig: | Damit der FHEM Server Windows steuern kann wird auf dem PC ein Stück Software benötigt. Folgende Schritte sind hierfür nötig: | ||
* Verzeichnis anlegen z.B. "C:\Daten\FHEM\WinConnect" | * Verzeichnis anlegen z.B. "C:\Daten\FHEM\WinConnect" | ||
* Die heruntergeladene [https://gitlab.com/michael.winkler/winconnect/raw/master/WinControl_0.0.20.exe Datei] in das Verzeichnis legen und in " | * Die heruntergeladene [https://gitlab.com/michael.winkler/winconnect/raw/master/WinControl_0.0.20.exe Datei] in das Verzeichnis legen und in "WinControl.exe" umbenennen | ||
* | * WinControl.exe starten | ||
Nachdem die GUI gestartet wurde kann die Anbindung an den FHEM Server wie folgt konfiguriert werden: | Nachdem die GUI gestartet wurde kann die Anbindung an den FHEM Server wie folgt konfiguriert werden: | ||
| Zeile 64: | Zeile 65: | ||
[[Datei:WinConnect_FHEM_Status.png]] | [[Datei:WinConnect_FHEM_Status.png]] | ||
== Probleme == | |||
=== Support Informationen === | |||
Support- und Problemfragen bitte immer im [https://forum.fhem.de/index.php/topic,59251.0.html Forum]. Über die Menüleiste kann man weiterführende Supportinformationen anzeigen lassen. Diese werden dann im Forums Format dargestellt und können für einen Threadeintrag verwendet werden. | |||
[[Datei:WinConnect_FHEM_SupportButton.png]] | |||
Folgende Daten werden hier gesammelt: | |||
* Allgemeine System Informationen | |||
* Die ersten und die letzten 50 Zeilen des GUI Logs | |||
* GUI Registry Informationen HKEY_CURRENT_USER\Software\Michael Winkler\WinControl | |||
* FHEM Device Infolist | |||
[[Datei:WinConnect_FHEM_SupportInformationen.png]] | |||
Folgende Aktionen können über die Buttons ausgeführt werden | |||
{| class="wikitable" | |||
|- | |||
! Name !! Beschreibung | |||
|- | |||
| Aktualisieren || Alle Daten werden erneut gesammelt und dargestellt | |||
|- | |||
| Zwischenablage || Alle Daten werden in die Zwischenablage kopiert | |||
|- | |||
| Beenden || Fenster wieder schließen | |||
|} | |||
=== Weiterführende Informationen === | |||
Die Konfigurationsinformation der GUI werden in der Registry des Benutzer, der die GUI ausführt, abgelegt. Diese sind hier zu finden: | |||
<code>HKEY_CURRENT_USER\Software\Michael Winkler\WinControl</code> | |||
Im Programmverzeichnis liegen zwei LOG Dateiene | |||
{| class="wikitable" | |||
|- | |||
! Name !! Beschreibung | |||
|- | |||
| wincontrol.log || Diese LOG Datei wird zur Laufzeit der GUI verwendet. Hier sind die aktuellen LOG Einträge zu finden | |||
|- | |||
| wincontrol.log.bak || Diese LOG Datei wird beim Starten der GUI erzeugt. Hier sind die LOG Einträge der letzten GUI Laufzeit enthalten. | |||
|} | |||
=== Bekannte BUGs === | |||
==== GUI starte nicht automatisch mit Windows ==== | |||
Wenn nach der Aktivierung der Option "Mit Windows starten" die GUI nicht automatisch gestartet wird, und die Option nach dem Start der GUI wieder deaktiviert ist, kann das an folgenden Dingen liegen: | |||
* Keine Schreibberechtigung in der Registry unter <code>HKEY_CURRENT_USER\Software\Microsoft\Windows\CurrentVersion\Run</code> | |||
* Aktivierte UAC | |||
* Sicherheitssoftware verhindert Änderung an der Registry | |||
Damit die GUI automatisch mit Windows starte muss dann folgender Registrykey manuell angelegt werden: | |||
{| class="wikitable" | |||
|- | |||
! Name !! Beschreibung | |||
|- | |||
| PFAD || HKEY_CURRENT_USER\Software\Microsoft\Windows\CurrentVersion\Run | |||
|- | |||
| Type || REG_SZ (Zeichenfolge) | |||
|- | |||
| Name || FHEM_Winconnect | |||
|- | |||
| Wert || Dateipfad\WinControl.exe z.B. C:\Daten\FHEM\WinConnect\WinControl.exe | |||
|} | |||
== Weitere Konfiguration == | |||
=== GUI Optionen === | |||
Hier können einige Optionen gesetzt werde, die den Start der GUI beeinflussen. | |||
[[Datei:WinConnect_FHEM_Configuration_Optionen.png]] | |||
{| class="wikitable" | |||
|- | |||
! Name !! Beispielwert !! Beschreibung | |||
|- | |||
| Startscreen verstecken || aktiviert || [[Datei:WinConnect FHEM Startscreen.png]] Bei jedem GUI Start wird der Startscreen angezeigt. Dieser kann durch aktivieren dieser Einstellung deaktiviert werden. | |||
|- | |||
| Mit Windows starten || aktiviert || Durch aktivieren dieser Einstellung wird die GUI beim Starten von Windows direkt nach der Anmeldung gestartet. | |||
* Beachte Probleme bekannte BUGs | |||
|- | |||
| Ausführen || Normales Fenster || Hier kann festgelegt werden, wie die GUI beim Start erscheinen soll. Folgende Auswahl ist hier möglich: | |||
* Normales Fenster = GUI wird ganz normal angezeicht | |||
* Minimiert = GUI wird minimiert gestartet und kann über das Notifyicon oder ALT-TAB aktiviert werden | |||
* Versteckt = GUI wird versteckt gestartet und kann nur über das Notifyicon aktiviert werden | |||
|- | |||
| Debugmode || deaktiviert || Durch aktivieren dieser Einstellung werden mehr Informationen im GUI Log abgelegt. Diese Option sollte nur zur Fehleranalyse verwendet werden. | |||
|} | |||
Version vom 23. August 2017, 17:08 Uhr
| An dieser Seite wird momentan noch gearbeitet. |
| WINCONNECT | |
|---|---|
| Zweck / Funktion | |
| Dieses Modul dient zur Steuerung eines Windows PCs | |
| Allgemein | |
| Typ | Gerätemodul |
| Details | |
| Dokumentation | EN / DE |
| Support (Forum) | Sonstiges |
| Modulname | 70_WINCONNECT.pm |
| Ersteller | michael.winkler (Forum / Wiki) |
| Wichtig: sofern vorhanden, gilt im Zweifel immer die (englische) Beschreibung in der commandref! | |
WINCONNECT ist ein Modul mit welchem ein Windows PC gesteuert und Informationen angezeigt werden können.
Voraussetzungen
Damit diese Modul verwendet werden kann muss auf dem entsprechenden Windows PC eine zusätzliche GUI laufen. Diese kann hier heruntergeladen werden. Zusätzlich bestehen für die GUI noch folgende Systemvoraussetzungen:
- Microsoft .Net Framework 4.5
- Firewall Port 8183 muss vom FHEM Server aus erreichbar sein
Folgende Betriebssystem wurden schon erfolgreich damit betrieben:
- Windows Server 2012 R2
- Windows 10 (Aldi Tablet)
- Windows 10 Pro (Surface Pro 2017)
- Windows 10 Home
- Windows RT 8.1 (Im Testmodus)
Grundkonfiguration
Definition in FHEM
Zum anlegen des Windows PCs können folgende Definitionen verwendet werden.
define <name> WINCONNECT 192.168.0.10
Standardmäßig prüft der FHEM Server alle 45 Sekunden ob der Windows PC noch erreichbar ist. Dieser Intervall kann wie folgt, z.B. auf 60 Sekunden, geändert werden:
define <name> WINCONNECT 192.168.0.10 60
Installation Windows GUI
Damit der FHEM Server Windows steuern kann wird auf dem PC ein Stück Software benötigt. Folgende Schritte sind hierfür nötig:
- Verzeichnis anlegen z.B. "C:\Daten\FHEM\WinConnect"
- Die heruntergeladene Datei in das Verzeichnis legen und in "WinControl.exe" umbenennen
- WinControl.exe starten
Nachdem die GUI gestartet wurde kann die Anbindung an den FHEM Server wie folgt konfiguriert werden:
| Name | Beispielwert | Beschreibung |
|---|---|---|
| FHEM IP Adresse | fhem_server.home.int | Hier kann eine IP-Adresse, Netbiosname oder der FQDN des Servers angegeben werden. |
| FHEM Port | 443 | Hier muss der Port des FHEM Servers angegeben werden. Hier in dem Beispiel wird ein SSL Port verwendet |
| FHEM Url | fhem | In einer FHEM Standardumgebung wird hier immer "fhem" verwendet |
| FHEM Benutzer | admin | Benutzernamen des FHEM Server |
| FHEM Kennwort | ********* | Kennwort des FHEM Server |
| FHEM SSL | aktiviert | Wenn dies Option aktiviert ist, findet der Zugriff auf den FHEM Server über HTTPS statt. |
| SSL Protokolle | TLSv12 | Wenn SSL aktiviert wurde, muss hier noch das Protokoll aktiviert werden. Standardmäßig sind immer alle aktiv. |
| SSL Warnung deaktivieren | aktiviert | Bei selbst erstellten Zertifikaten oder Zertifikaten die nicht zur URL passen kommt in der Regel ein Sicherheitshinweis. Damit sich die GUI trotzdem mit dem FHEM Server verbindet muss dann die Option aktiviert werden. |
Nach erfolgreicher Konfiguration, muss diese noch mit dem Speicherbutton gespeichert werden. Danach sollte sich die GUI wie folgt zeigen
Probleme
Support Informationen
Support- und Problemfragen bitte immer im Forum. Über die Menüleiste kann man weiterführende Supportinformationen anzeigen lassen. Diese werden dann im Forums Format dargestellt und können für einen Threadeintrag verwendet werden.
Folgende Daten werden hier gesammelt:
- Allgemeine System Informationen
- Die ersten und die letzten 50 Zeilen des GUI Logs
- GUI Registry Informationen HKEY_CURRENT_USER\Software\Michael Winkler\WinControl
- FHEM Device Infolist
Folgende Aktionen können über die Buttons ausgeführt werden
| Name | Beschreibung |
|---|---|
| Aktualisieren | Alle Daten werden erneut gesammelt und dargestellt |
| Zwischenablage | Alle Daten werden in die Zwischenablage kopiert |
| Beenden | Fenster wieder schließen |
Weiterführende Informationen
Die Konfigurationsinformation der GUI werden in der Registry des Benutzer, der die GUI ausführt, abgelegt. Diese sind hier zu finden:
HKEY_CURRENT_USER\Software\Michael Winkler\WinControl
Im Programmverzeichnis liegen zwei LOG Dateiene
| Name | Beschreibung |
|---|---|
| wincontrol.log | Diese LOG Datei wird zur Laufzeit der GUI verwendet. Hier sind die aktuellen LOG Einträge zu finden |
| wincontrol.log.bak | Diese LOG Datei wird beim Starten der GUI erzeugt. Hier sind die LOG Einträge der letzten GUI Laufzeit enthalten. |
Bekannte BUGs
GUI starte nicht automatisch mit Windows
Wenn nach der Aktivierung der Option "Mit Windows starten" die GUI nicht automatisch gestartet wird, und die Option nach dem Start der GUI wieder deaktiviert ist, kann das an folgenden Dingen liegen:
- Keine Schreibberechtigung in der Registry unter
HKEY_CURRENT_USER\Software\Microsoft\Windows\CurrentVersion\Run - Aktivierte UAC
- Sicherheitssoftware verhindert Änderung an der Registry
Damit die GUI automatisch mit Windows starte muss dann folgender Registrykey manuell angelegt werden:
| Name | Beschreibung |
|---|---|
| PFAD | HKEY_CURRENT_USER\Software\Microsoft\Windows\CurrentVersion\Run |
| Type | REG_SZ (Zeichenfolge) |
| Name | FHEM_Winconnect |
| Wert | Dateipfad\WinControl.exe z.B. C:\Daten\FHEM\WinConnect\WinControl.exe |
Weitere Konfiguration
GUI Optionen
Hier können einige Optionen gesetzt werde, die den Start der GUI beeinflussen.