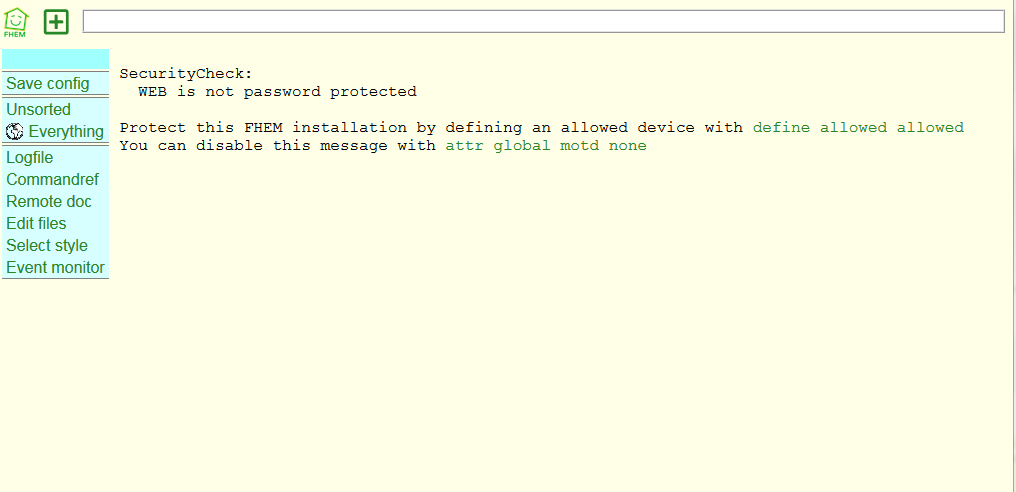FHEM Installation Windows: Unterschied zwischen den Versionen
Krikan (Diskussion | Beiträge) K (Überschrift Artikel "Erste Schritte" angeglichen) |
Krikan (Diskussion | Beiträge) K (Anpassung an neues fhem-zip-Paket) |
||
| Zeile 1: | Zeile 1: | ||
Übersetzter, aktualisierter und leicht erweiterter Inhalt von https://fhem.de/HOWTO_Windows.html im Entwurfsstadium | Übersetzter, aktualisierter und leicht erweiterter Inhalt von https://fhem.de/HOWTO_Windows.html im Entwurfsstadium | ||
'''{{PAGENAME}}''' beschreibt die Installation von FHEM als portable Software für Windows (keine Eingriffe in die Registrierungsdatenbank). Die Anleitung ist sowohl für die Installation auf einem Wechseldatenträger, zum Beispiel einem USB-Stick, als auch auf einem internen Laufwerk anwendbar. Bei Installation auf einem internen Laufwerk ist die abschließend dargestellte Einrichtung von FHEM als Dienst möglich. | '''{{PAGENAME}}''' beschreibt die Installation von FHEM als portable Software für Windows (keine Eingriffe in die Registrierungsdatenbank). Die Anleitung ist sowohl für die Installation auf einem Wechseldatenträger, zum Beispiel einem USB-Stick, als auch auf einem internen Laufwerk anwendbar. Bei Installation auf einem internen Laufwerk ist die abschließend dargestellte Einrichtung von FHEM als Dienst möglich. | ||
==Installation FHEM== | ==Grundinstallation== | ||
Das aktuelle [https://fhem.de/#Download fhem-X.Y. | ===Installation FHEM=== | ||
Das aktuelle [https://fhem.de/#Download fhem-X.Y.zip Paket] (momentan fhem-5.8.zip) herunterladen. | |||
Einen neuen Ordner für FHEM anlegen. Für diesen Artikel wurde der Ordner <code>f:\mein-fhem</code> angelegt. | |||
Anschließend gesamten Inhalt des Ordners <code>fhem-5.8/fhem-5.8</code> aus dem .zip-Paket nach <code>f:\mein-fhem</code> entpacken. | |||
''Zur Kontrolle:'' In <code>f:\mein-fhem</code> befindet sich anschließend unter anderem die Datei <code>fhem.pl</code>. | ''Zur Kontrolle:'' In <code>f:\mein-fhem</code> befindet sich anschließend unter anderem die Datei <code>fhem.pl</code>. | ||
==Installation Perl== | ===Installation Perl=== | ||
Eine aktuelle [http://strawberryperl.com/releases.html Strawberry Perl Portable Edition] herunterladen und im Ordner von FHEM entpacken. | Eine aktuelle [http://strawberryperl.com/releases.html Strawberry Perl Portable Edition] herunterladen und im Ordner von FHEM entpacken. | ||
Hier wurde | Hier wurde der Inhalt des Pakets "strawberry-perl-5.24.1.1-32bit-portable.zip" nach <code>f:\mein-fhem</code> entpackt. | ||
''Zur Kontrolle:'' In <code>f:\mein-fhem</code> existiert anschließend unter anderem ein zusätzlicher Ordner <code>perl</code>. | ''Zur Kontrolle:'' In <code>f:\mein-fhem</code> existiert anschließend unter anderem ein zusätzlicher Ordner <code>perl</code>. | ||
==Start von FHEM== | ===Start von FHEM=== | ||
Eine Eingabeaufforderung (cmd) in Windows öffnen, in den zuvor angelegten Ordner wechseln und FHEM starten: | Eine Eingabeaufforderung (cmd) in Windows öffnen, in den zuvor angelegten Ordner wechseln und FHEM starten: | ||
| Zeile 32: | Zeile 32: | ||
''Hinweis:'' In der Eingabeauffordeung erscheint keine Rückmeldung und das Programm beendet sich nicht. Die Eingabeaufforderung darf nicht geschlossen werden, so lange FHEM läuft. | ''Hinweis:'' In der Eingabeauffordeung erscheint keine Rückmeldung und das Programm beendet sich nicht. Die Eingabeaufforderung darf nicht geschlossen werden, so lange FHEM läuft. | ||
==Aufruf des FHEM-Webinterfaces (FHEMWEB)== | ===Aufruf des FHEM-Webinterfaces (FHEMWEB)=== | ||
Einen Browser öffnen (Firefox, Chrome und Safari werden empfohlen) und FHEM unter folgender Adresse aufrufen: | Einen Browser öffnen (Firefox, Chrome und Safari werden empfohlen) und FHEM unter folgender Adresse aufrufen: | ||
| Zeile 41: | Zeile 41: | ||
[[Datei:ErsteSchritteInFhem01.png]] | [[Datei:ErsteSchritteInFhem01.png]] | ||
==Update von FHEM== | ===Update von FHEM=== | ||
FHEM wird kontinuierlich weiterentwickelt. Daher sollte direkt ein Update auf die aktuellen Entwicklungsstand durchgeführt werden. | FHEM wird kontinuierlich weiterentwickelt. Daher sollte direkt ein Update auf die aktuellen Entwicklungsstand durchgeführt werden. | ||
| Zeile 62: | Zeile 62: | ||
Hiermit ist die Installation von FHEM bereits grundlegend abgeschlossen und [[Erste Schritte in FHEM]] lädt zum Ausprobieren ein. | Hiermit ist die Installation von FHEM bereits grundlegend abgeschlossen und [[Erste Schritte in FHEM]] lädt zum Ausprobieren ein. | ||
==Installation Win32::SerialPort== | ==Installations-Optionen== | ||
===Installation Win32::SerialPort=== | |||
Für die meisten USB-Gateways (CUL, Z-Wave, EnOcean,..) wird das Modul Win32::SerialPort benötigt. Das Modul sollte erst nach erfolgreicher Windows-Treiberinstallation für das Gateway installiert werden. Zur Modulinstallation sind folgende Befehle in der Eingabeaufforderung von Windows abzusetzen: | Für die meisten USB-Gateways (CUL, Z-Wave, EnOcean,..) wird das Modul Win32::SerialPort benötigt. Das Modul sollte erst nach erfolgreicher Windows-Treiberinstallation für das Gateway installiert werden. Zur Modulinstallation sind folgende Befehle in der Eingabeaufforderung von Windows abzusetzen: | ||
| Zeile 70: | Zeile 71: | ||
</source> | </source> | ||
==Installation von FHEM als Dienst== | ===Installation von FHEM als Dienst=== | ||
''Hinweis:'' Die Einrichtung von FHEM als Dienst erfordert einen automatisch im folgenden Installationsprozeß erstellten Eintrag in der Registrierungsdatenbank. | ''Hinweis:'' Die Einrichtung von FHEM als Dienst erfordert einen automatisch im folgenden Installationsprozeß erstellten Eintrag in der Registrierungsdatenbank. | ||
FHEM durch Eingabe von <code>shutdown</code> im Befehls-Eingabefeld beenden. | FHEM durch Eingabe von <code>shutdown</code> im Befehls-Eingabefeld beenden. | ||
Eine Eingabeaufforderung öffnen und fehlende Perl-Module durch folgende Befehle installieren: | |||
<source lang="doscon"> | <source lang="doscon"> | ||
| Zeile 83: | Zeile 84: | ||
</source> | </source> | ||
FHEM als Dienst einrichten | Eine Eingabeaufforderung als Administrator öffnen und FHEM als Dienst einrichten: | ||
<source lang="doscon">F:\mein-fhem> perl\bin\perl fhem.pl fhem.cfg -i</source> | <source lang="doscon">F:\mein-fhem> perl\bin\perl fhem.pl fhem.cfg -i</source> | ||
| Zeile 93: | Zeile 94: | ||
==Wie geht es weiter?== | ==Wie geht es weiter?== | ||
[[Erste Schritte in FHEM]] | [[Erste Schritte in FHEM]] | ||
Version vom 17. Mai 2017, 14:20 Uhr
Übersetzter, aktualisierter und leicht erweiterter Inhalt von https://fhem.de/HOWTO_Windows.html im Entwurfsstadium
FHEM Installation Windows beschreibt die Installation von FHEM als portable Software für Windows (keine Eingriffe in die Registrierungsdatenbank). Die Anleitung ist sowohl für die Installation auf einem Wechseldatenträger, zum Beispiel einem USB-Stick, als auch auf einem internen Laufwerk anwendbar. Bei Installation auf einem internen Laufwerk ist die abschließend dargestellte Einrichtung von FHEM als Dienst möglich.
Grundinstallation
Installation FHEM
Das aktuelle fhem-X.Y.zip Paket (momentan fhem-5.8.zip) herunterladen.
Einen neuen Ordner für FHEM anlegen. Für diesen Artikel wurde der Ordner f:\mein-fhem angelegt.
Anschließend gesamten Inhalt des Ordners fhem-5.8/fhem-5.8 aus dem .zip-Paket nach f:\mein-fhem entpacken.
Zur Kontrolle: In f:\mein-fhem befindet sich anschließend unter anderem die Datei fhem.pl.
Installation Perl
Eine aktuelle Strawberry Perl Portable Edition herunterladen und im Ordner von FHEM entpacken.
Hier wurde der Inhalt des Pakets "strawberry-perl-5.24.1.1-32bit-portable.zip" nach f:\mein-fhem entpackt.
Zur Kontrolle: In f:\mein-fhem existiert anschließend unter anderem ein zusätzlicher Ordner perl.
Start von FHEM
Eine Eingabeaufforderung (cmd) in Windows öffnen, in den zuvor angelegten Ordner wechseln und FHEM starten:
C:\> cd f:\mein-fhem
F:\mein-fhem> perl\bin\perl fhem.pl fhem.cfg
Jetzt erscheint ein Windows-Sicherheitshinweis, dass die Windows-Firewall den Perl interpreter blockiert. Für den Zugriff auf FHEM muss eine Firewall-Ausnahme eingerichtet werden. Hierzu ist der Sicherheitshinweis mit dem Button Zugriff zulassen zu beenden.
Hinweis: In der Eingabeauffordeung erscheint keine Rückmeldung und das Programm beendet sich nicht. Die Eingabeaufforderung darf nicht geschlossen werden, so lange FHEM läuft.
Aufruf des FHEM-Webinterfaces (FHEMWEB)
Einen Browser öffnen (Firefox, Chrome und Safari werden empfohlen) und FHEM unter folgender Adresse aufrufen:
Es öffnet sich die FHEM-Hauptseite:
Update von FHEM
FHEM wird kontinuierlich weiterentwickelt. Daher sollte direkt ein Update auf die aktuellen Entwicklungsstand durchgeführt werden.
Im Befehls-Eingabefeld von FHEM, das ist das weiße, rechteckige Texteingabefeld rechts neben dem FHEM-Logo, den Befehl
update
eingeben und mit Enter abschließen.
Es beginnt der Update-Prozeß, der eine Weile dauern kann. Den Fortschritt zeigt FHEM an. Am Ende des Update-Prozesses fordert FHEM zu einem "shutdown restart" auf. Dies bitte ignorieren und im Befehls-Eingabefeld nur
shutdown
gefolgt von Enter zum Beenden von FHEM eingeben.
Nun wieder zum Fenster der Eingabeaufforderung wechseln. Das aktualisierte FHEM erneut starten; beispielsweise durch Pfeil hoch gefolgt von Enter oder erneute Eingabe von
F:\mein-fhem> perl\bin\perl fhem.pl fhem.cfg
Hiermit ist die Installation von FHEM bereits grundlegend abgeschlossen und Erste Schritte in FHEM lädt zum Ausprobieren ein.
Installations-Optionen
Installation Win32::SerialPort
Für die meisten USB-Gateways (CUL, Z-Wave, EnOcean,..) wird das Modul Win32::SerialPort benötigt. Das Modul sollte erst nach erfolgreicher Windows-Treiberinstallation für das Gateway installiert werden. Zur Modulinstallation sind folgende Befehle in der Eingabeaufforderung von Windows abzusetzen:
F:\mein-fhem> PATH=F:\mein-fhem\c\bin;F:\mein-fhem\perl\bin;%PATH%
F:\mein-fhem> perl\bin\cpan -i Win32::SerialPort
Installation von FHEM als Dienst
Hinweis: Die Einrichtung von FHEM als Dienst erfordert einen automatisch im folgenden Installationsprozeß erstellten Eintrag in der Registrierungsdatenbank.
FHEM durch Eingabe von shutdown im Befehls-Eingabefeld beenden.
Eine Eingabeaufforderung öffnen und fehlende Perl-Module durch folgende Befehle installieren:
F:\mein-fhem> PATH=F:\mein-fhem\c\bin;F:\mein-fhem\perl\bin;%PATH%
F:\mein-fhem> perl\bin\cpan -i Win32::Daemon
F:\mein-fhem> perl\bin\cpan -i Win32::Console
Eine Eingabeaufforderung als Administrator öffnen und FHEM als Dienst einrichten:
F:\mein-fhem> perl\bin\perl fhem.pl fhem.cfg -i
Im Windows-Verwaltungswerkzeug "Dienste" wird der FHEM-Dienst nach erfolgreicher Einrichtung mit dem Namen "fhem server" aufgeführt. FHEM startet nach Installation als Dienst beim Windows-Start unsichtbar (ohne offene Eingabeaufforderung) im Hintergrund.
Anders als beim Start von FHEM über die Eingabeaufforderung kann bei FHEM als Dienst nach einem update der Befehl shutdown restart erfolgreich ausgeführt werden.