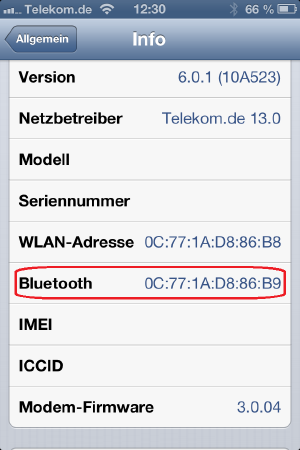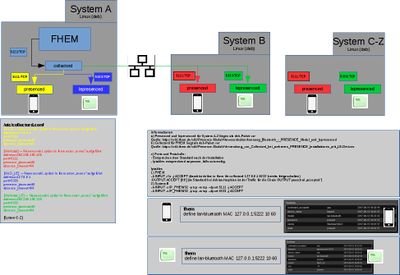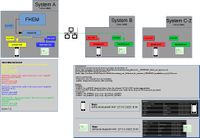PRESENCE
| PRESENCE | |
|---|---|
| Zweck / Funktion | |
| Anwesenheitserkennung | |
| Allgemein | |
| Typ | Hilfsmodul |
| Details | |
| Dokumentation | EN / DE |
| Modulname | 73_PRESENCE.pm |
| Ersteller | markusbloch |
| Wichtig: sofern vorhanden, gilt im Zweifel immer die (englische) Beschreibung in der commandref! | |
Das PRESENCE Modul
Das PRESENCE Modul bietet für die Anwesenheitserkennung mehrere Varianten an. Diese sind aktuell folgende:
- lan-ping - Das Überwachen via PING Checks, die durch den FHEM Server versandt werden.
- fritzbox - Das Überwachen von Geräten auf einer FritzBox via ctlmgr_ctl (Nur auf einer FritzBox möglich)
- Bluetooth
- - local-bluetooth - Das Überwachen via Bluetooth Checks, die vom FHEM Server direkt durchgeführt werden (angeschlossener Bluetooth-Stick und die Software bluez voraussgesetzt)
- - lan-bluetooth - Das Überwachen von Bluetoothgeräten, über Netzwerk. Auf einer oder mehreren Maschinen im Netzwerk (z.B. Raspberry Pi) läuft ein Presence-Daemon, der nach Bluetooth-Geräten sucht. Um mehrere Presence-Daemon mit FHEM zu verbinden, gibt es den Collector-Daemon, der sich zu allen Presence-Damons im Netzwerk verbindet und das Ergebnis von allen zusammenfasst.
- function - Das Überwachen mithilfe einer selbst geschrieben Perl-Funktion, die den Anwesenheitsstatus zurückgibt (0 oder 1)
- shell-script - Das Überwachen mithilfe eines selbst geschriebenen Shell-Programms/Skript, das eine 0 oder 1 ausgibt, um den Anwesenheitsstatus mitzuteilen.
Ping-Überwachung von Geräten im WLAN/LAN
Um ein Gerät via Ping zu überwachen, muss folgende Definition durchgeführt werden:
define Handy PRESENCE lan-ping 192.168.0.30
Dadurch wird die IP-Addresse 192.168.0.30 alle 30 Sekunden geprüft, ob sie erreichbar ist. Wenn sie erreichbar ist, ist der Status "present" (anwesend), ansonsten "absent" (abwesend).
Der Timeout kann verändert werden, indem ein Wert (in Sekunden) an das Define anhängt wird:
define Handy PRESENCE lan-ping 192.168.0.30 60
Nun würde das Handy alle 60 Sekunden geprüft werden.
Nur wenn bei einem iPhone/iPad die Funktion "über WLAN synchronisieren" aktiviert ist, ist es auch im Standby zuverlässig pingbar. Standardmäßig deaktivieren Apple-Geräte ihr WLAN im Standby-Betrieb um die Akkulaufzeit zu verlängern.
Sollte die Fehlermeldung
PRESENCE (Handy) - ping command returned with output: ping: icmp open socket: Operation not permitted
im Log auftauchen und lan-ping dadurch nicht funktionieren, liegt ein Berechtigungsproblem vor. Kein Grund den User fhem zu root zu machen! Prüfe zu erst als User root ob die Capabilities gesetzt sind.
getcap /bin/ping
Sollte folgendes Ergeben zu Tage fördern.
/bin/ping = cap_net_raw+ep
Ist dem nicht so, setzen wir die benötigten Capabilities
setcap cap_net_raw+ep /bin/ping
Mehr Informationen zum Thema Capabilities [1].
FritzBox: direktes Abfragen der Aktivität via ctlmgr_ctl
Eine sehr häufige und auch zuverlässige Methode ist auf einer FritzBox die Abfrage mittels ctlmgr_ctl Befehl. Über diesen lassen sich alle Geräte abfragen ob sie aktiv sind. Ist ein Gerät aktiv, so gilt es als anwesend.
Dieser Modus kann allerdings nur in FHEM Installationen direkt auf einer FritzBox verwendet werden. Des weiteren muss FHEM unter dem User root laufen. Um ein Gerät zu überwachen, wird lediglich der Gerätename benötigt, so wie er unter dem Menüpunkt "Heimnetz" auftaucht.
Die erforderliche Definition:
define Handy PRESENCE fritzbox iPhone-4S
Bluetooth-Überwachung von Geräten durch den FHEM Server
Jenach Aufstellungsort des FHEM Servers kann es sinnvoll sein, eine Bluetooth-Überwachung direkt durch den FHEM Server durchzuführen. Hierbei gilt allerdings zu beachten, dass Bluetooth nicht für große Reichweiten gedacht ist und in den meisten Fällen keine Wände überwinden kann. Das heisst, dass in den meisten Fällen damit nur ein Raum überwacht werden kann.
Je nach Einsatzzweck kann das auch so gewollt sein. Bluetooth USB Sticks, die bereits Bluetooth 4.0 unterstützen, können höhere Reichweiten über Zimmerwände hinaus erreichen. Vorausgesetzt, das Mobilgerät unterstützt Bluetooth 4.0.
Um eine Überwachung per Bluetooth durchführen zu können, benötigt man die Bluetooth-Adresse eines Gerätes. Diese ähnelt vom Aufbau einer MAC-Adresse. Generell wird die Adresse in den Telefon-Informationen bei Smartphones angezeigt.
Um eine Anwesenheitserkennung via Bluetooth durchzuführen, wird folgende Definition in der Konfiguration benötigt:
define Handy PRESENCE local-bluetooth XX:XX:XX:XX:XX:XX
Bluetooth-Überwachung von Geräten durch verteilte Agenten in der Wohnung (presenced/collectord)
Um eine zuverlässige und flächendeckende Bluetooth-Anwesenheitserkennung durchzuführen, ist es unerlässlich, mehrere Bluetooth-Empfänger zu verwenden, die auf mehrere oder alle Räume verteilt sind.
Hierfür bietet sich zum Beispiel ein Raspberry Pi mit einem Mini-Bluetooth-USB-Stick und evtl. einem WLAN-USB-Stick an. Jeder Raum wird mit solch einem Raspberry ausgestattet und ist im WLAN Netz verfügbar.
Dieses Netz aus Raspberrys wird mit dem presenced (Download-Link ist in der Commandref zum Modul enthalten) ausgestattet. Es stehen bereits entsprechende Pakete für den Raspberry zur Verfügung.
Beide Programme (presenced/collectord) sind Perl-Skripte, die als Daemon im Hintergrund laufen und auf Anfragen via Netzwerk warten. Es wird lediglich eine vollständige Perl-Grundinstallation mit Standardmodulen benötigt. Nach Installation der *.deb Pakete sollten diese noch angewiesen werden, automatisch beim Rechner-Neustart gestartet zu werden:
sudo update-rc.d presenced defaults sudo update-rc.d collectord defaults
Eine detaillierte Benutzung von presenced ist in der Commandref Beschreibung zum PRESENCE Modul enthalten.
Jeden Raum einzeln ansprechen (presenced)
Nun kann zuallererst jeder Raum einzeln angesprochen werden. Dabei ist zu beachten, dass pro Definition in der Konfiguration nur ein Gerät in einem Raum spezifisch überwacht werden kann.
Eine Definition sieht dabei folgendermaßen aus:
define Handy_Wohnzimmer PRESENCE lan-bluetooth XX:XX:XX:XX:XX:XX 192.168.0.10:5111
Damit wird nun das Gerät nur im Wohnzimmer (Raspberry mit IP 192.168.0.10) überwacht.
Alle Räume gemeinsam ansprechen (collectord)
Um jedoch alle Räume gemeinsam zu verwenden, gibt es den Collector-Daemon. Dieser kennt alle presenced-Installationen im Netzwerk und führt eine koordinierte Suche nach den gewünschten Geräten durch. Sobald ein Gerät in einem Raum erkannt wurde, meldet der collectord den Status einschließlich der Angabe des Raumes, in dem das Gerät erkannt wurde.
Um alle Räume zu kennen, müssen diese mit einem Config-File dem collectord mitgeteilt werden. Dieses sieht folgendermaßen aus:
[Schlafzimmer] # Name des Raumes (wird in FHEM als Reading angezeigt) address=192.168.179.31 # IP-Adresse oder Hostname des presenced port=5111 # TCP Port, der verwendet werden soll (standardmäßig Port 5111) presence_timeout=120 # Prüfinterval, das verwendet werden soll, wenn ein Gerät anwesend ist absence_timeout=20 # Prüfinterval, das verwendet werden soll, wenn ein Gerät abwesend ist [Wohnzimmer] address=192.168.179.34 port=5111 presence_timeout=180 absence_timeout=20
Standardmäßig ist dieses Config-File unter /etc/collectord.conf zu finden. Mit dieser Konfiguration kann der Collectord gestartet werden. Es empfiehlt sich diesen mit auf dem FHEM Server zu betreiben. Die erforderliche Definition in der FHEM-Konfiguration:
define Handy PRESENCE lan-bluetooth XX:XX:XX:XX:XX:XX 127.0.0.1:5222
Sobald das Handy irgendwo in der Wohnung erkannt wurde, meldet der Collectord dies sofort an FHEM und teilt den Raum mit.
Eine detaillierte Benutzung von collectord findet man in der Commandref zum PRESENCE Modul sowie unter folgendem Wikiartikel [2]]
Überwachung von Geräten mit Perl-Code
Es ist möglich zum Überwachen von Geräten eine eigene Perl-Funktion zu verwenden die dann vom PRESENCE Modul im Hintergrund aufgerufen wird.
define <name> PRESENCE function {...} [ <check-interval> [ <present-check-interval> ] ]
Sobald die Funktion den Rückgabewert 1 hat, ist das Gerät anwesend, bei 0 abwesend.
Beispiel DHCP Überwachung auf Airport Basestation
Die hier vorgestellte Überwachung der DHCP Lease auf Airport Basestations per SNMP ist absolut robust gegenüber dem Ruhezustand von iOS und setzt keine weitere Konfiguration auf dem iPhone voraus. Das Abmelden beim Verlassen des Empfangsbereiches der Basestation geschieht mit etwa 5-10 Minuten Verzögerung und ist somit auch vor kurzzeitigen Empfangsproblemen sicher. Das nebenstehende Bild (???) verdeutlicht noch mal die Unterschiede zwischen einer IP-Basierten Ping-Überwachung und der Überwachung auf Ebene der Basestation oder FritzBox.
Bevor der folgende Code verwendet werden kann ist das Perl Modul Net:SNMP zu installieren (z. B. mit: cpan install use Net::SNMP).
Zuerst ist folgender Code in 99_myUtils.pm einzufügen, sollte diese noch nicht vorhanden sein muss diese aus dem Template welches unter Edit Files zu finden ist erzeugt werden. Achtung, das ist nicht der komplette Inhalt der 99_myUtils! Das ist nur die einzelne Routine
use Net::SNMP;
sub
snmpCheck($$)
{
my ($airport,$client)= @_;
my $community = "public";
my $host = $airport;
my $oid = ".1.3.6.1.2.1.3.1.1.2";
#my $oid = ".1.3.6.1.2.1.3.1.1.2.25.1.10.0.1";
my ( $session, $error ) = Net::SNMP->session(
-hostname => $host,
-community => $community,
-port => 161,
-version => 1
);
if( !defined($session) ) {
return 0;
return "Can't connect to host $host.";
}
my @snmpoids = ();
my $response = $session->get_next_request($oid);
my @nextid = keys %$response;
while ( @nextid && $nextid[0] && $nextid[0] =~ m/^$oid/ ) {
push( @snmpoids, $nextid[0] );
$response = $session->get_next_request( $nextid[0] );
@nextid = keys %$response;
}
if( !defined($response = $session->get_request( @snmpoids ) ) ) {
return 0;
}
foreach my $value (values %$response) {
return 1 if( $value eq $client )
}
return 0;
}
Danach lässt sich das Mobilgerät so überwachen:
define iPhone PRESENCE function {snmpCheck("10.0.1.1","0x44d77429f35c")} 30 30
wobei 10.0.1.1 durch die IP-Adresse der Basestation und 0x44d77429f35c durch die MAC Adresse des Geräts als HEX-Zahl ersetzt werden muss.
Beispiel Anwesenheitserkennung mittels UniFi Controller
Die Anwesenheitserkennung bei Geräten in Verbindung mit UniFi-Produkten funktioniert selbst dann, wenn sich die Geräte im PowerSave-Modus befinden.
Beachte: Die Geräte werden erst ungefähr nach 5 Minuten, nachdem das Gerät das WLAN verlassen hat als disconnected angezeigt.
define <NAME> PRESENCE function {ReadingsVal("<UniFi>","<NamedDevice>","") eq "connected" ? 1:0}
Eventbasierte Anwesenheitserkennung am Beispiel mittels UniFi Controller
Der Vorteil gegenüber der Function-Variante ist, dass diese Variante ohne Blocking.pm-Overhead direkt ausgeführt werden kann und in "Echtzeit" abläuft (siehe Beitrag).
define <NAME> PRESENCE event UniFi:NamedDevice:.disconnected UniFi:NamedDevice:.connected
Anwesenheitserkennung Bluetooth - PRESENCE Modul und lepresenced
Im Forum gibt es einen langen Beitrag über die Einrichtung eines BT-Tag an einem RaspberryPI mit FHEM. Dabei werden Skripte wie blescan.pl und lepresenced genannt. Da mittlerweile viele neue Informationen zusammen gekommen sind wurde der Wiki Eintrag erstellt.
Auf Basis folgender Skizze wird die Einrichtung und der Betrieb der Anwesenheitserkennung und Überwachung mit dem PRESENCE-Modul sowie dem Skript (.deb-Paket) lepresenced beschrieben und dient als Basis für alle genannten Konfigurationen innerhalb dieses Artikels.
Im Folgenden wird die Konfiguration für LE Deviced (z.B. Gtags,Pebbles etc.) und NICHT LE Device (z.B. IPhone) beschrieben.
Wo finde ich denn lepresenced?
lepresenced kann über Github heruntergeladen werden (Link weiter unten)
Was ist der Vorteil gegenüber blescan.pl?
blescan.pl hat u. a. das Problem, dass dank der wundervollen Bluetooth-Implementierung unter Linux ab und zu der Scan fehlschlägt und das Interface resettet werden muss. Das tut blescan.pl auch mit aller Gewalt. Dazu kommt, dass bei längeren Scanzeiten und vielen Tags sich die Prozesse anstauen, weil immer nur auf einen Tag "gewartet" wird. Außerdem wurden mit der Einführung von lepresenced sämtliche Supportverträge gekündigt lepresenced läuft dauerhaft und merkt sich bei allen sendenden Tags den Zeitstempel des letzten Empfangs.
Getestete Hardware/Software
- Raspbian System - wheezy, Jessie
- BT-Dongle - CSL NET BT USB2.0 Stick, Bluetooth V4.0, Nano
Achtung: Es muss ein BT V4.0 oder höher verwendet werden. Nur dieser unterstützt LowEnergy - BT-TAG - Gtag von Gigaset, TrackR, UDOO Neo, PebbleBee, iTag von Unitec, X4-LIFE Multifunkti BL-Anhänger, iTag Wireless Anti, Trackr bravo
BT Dongel am PI installieren
Um den BT Dongle (hier: CSL NET BT USB2.0) am PI verwenden zu können, müssen die notwendigen Pakete über die Paketverwaltung von debain nachinstalliert werden. Wer bereits ein BT-Dongle installiert hat, kann diesen Schritt überspringen.
apt-get install bluetooth
Nach erfolgreicher Installation der Pakete sollte der RaspberryPI neu gestartet werden.
sudo reboot
Nach dem erfolgten Reboot bitte das Log des Raspberry auf folgende Einträge prüfen:
Feb 12 19:52:55 fhem kernel: [ 4.773600] Bluetooth: Core ver 2.20 Feb 12 19:52:55 fhem kernel: [ 4.773748] NET: Registered protocol family 31 Feb 12 19:52:55 fhem kernel: [ 4.773765] Bluetooth: HCI device and connection manager initialized Feb 12 19:52:55 fhem kernel: [ 4.773797] Bluetooth: HCI socket layer initialized Feb 12 19:52:55 fhem kernel: [ 4.773821] Bluetooth: L2CAP socket layer initialized Feb 12 19:52:55 fhem kernel: [ 4.773890] Bluetooth: SCO socket layer initialized Feb 12 19:52:55 fhem kernel: [ 4.797531] usbcore: registered new interface driver btusb
Sobald der BT-Dongle erkannt wurde leuchtet (wenn vorhanden) auch die blaue/gelbe LED am Dongle auf.
BT-Tags aktivieren
Jetzt kann der BT-Tag aktiviert werden. Bei einigen Tags muss dafür die Batteriesicherung gezogen werden.
Einen Tag wird mit folgendem Befehl auf der Konsole gesucht:
sudo hcitool lescan
Ausgabe z.B.:
LE Scan ...
7C:2F:80:A1:XA:XD (unknown)
7C:2F:80:A1:XA:XD Gigaset G-tag
7C:2F:80:A1:X4:X1 (unknown)
Eine Übersicht über die möglichen Befehle von hcitool gibt es mit der Eingabe von:
sudo hcitool
Ausgabe z.B.:
hcitool - HCI Tool ver 5.23
Usage:
hcitool [options] <command> [command parameters]
Options:
--help Display help
-i dev HCI device
Commands:
dev Display local devices
inq Inquire remote devices
scan Scan for remote devices
name Get name from remote device
info Get information from remote device
spinq Start periodic inquiry
epinq Exit periodic inquiry
cmd Submit arbitrary HCI commands
con Display active connections
cc Create connection to remote device
dc Disconnect from remote device
sr Switch master/slave role
cpt Change connection packet type
rssi Display connection RSSI
lq Display link quality
tpl Display transmit power level
afh Display AFH channel map
lp Set/display link policy settings
lst Set/display link supervision timeout
auth Request authentication
enc Set connection encryption
key Change connection link key
clkoff Read clock offset
clock Read local or remote clock
lescan Start LE scan
lewladd Add device to LE White List
lewlrm Remove device from LE White List
lewlsz Read size of LE White List
lewlclr Clear LE White list
lecc Create a LE Connection
ledc Disconnect a LE Connection
lecup LE Connection Update
Falls beim SCAN kein Tag gefunden wird, sollte das BT Interface neu gestartet werden. Dazu ist kein Reboot des PI notwendig.
sudo hciconfig hci0 down
sudo hciconfig hci0 up
sudo hcitool dev
Anleitung für ein LE Device (z.B. Gtags,Pebbles etc.)
Die Software lepresenced kann aktuell über drei Varianten installiert werden. Dabei ist die bevorzugte Variante (Variante 1) die Installation über das bereitgestellte .deb-Paket. Die Variante 2 setzt voraus, dass im FHEM contrib Verzeichnis (/opt/fhem/contrib) die aktuelle Version des .deb-Pakets liegt. Die Variante 3 ist dafür gedacht, wenn man keine .deb-Pakete installieren kann/will oder es aus anderen Gründen nicht funktioniert. Es wird davon abgeraten die Variante 3 zu verwenden. Vollständigkeithalber wird sie aber aufgeführt.
Installation per .deb-Paket
Die bevorzugte Variante ist die Installation von lepresenced durch die passenden .deb Pakete.
sudo dpkg -i lepresenced-0.82-1.deb
1.Variante:
Herunterladen der aktuellen lepresenced-0.82-1.deb (Stand August 2017) Datei über den Webbrowser
SVN-Repository. Im SVN die passende Datei auswählen und in der folgende Webseite den Link unter:
Download in other formats:
Original Format
anklicken und die Datei herunterladen. Die Datei kann jetzt auf den RPi kopiert und mit folgenden Befehlen ausgeführt werden (ggf. Berechtigungen anpassen).
Alternativ per wget Befehl direkt auf den RPi
https://svn.fhem.de/trac/export/13992/trunk/fhem/contrib/PRESENCE/deb/lepresenced-0.82-1.deb
2.Variante: (zu Verwenden, wenn es Probleme bei Variante 1 gibt) Herunterladen aus dem fhem contrib Verzeichnis: Hierzu muss das contrib auf dem aktuellen Stand sein. Dazu wird die Installation von subversion (normal bereits vorhanden) benötigt.
sudo apt-get install subversion
Danach kann per
sudo svn checkout https://svn.fhem.de/fhem/trunk/fhem/contrib svnrepo
Das aktuelle Repository auf den Pi heruntergeladen werden. Danach sollte im gewählten Verzeichnis die eingecheckten Dateien verfügbar sein.
/opt/fhem/svnrepo/PRESENCE/deb
Installation der Variante 1 oder 2
Egal welche Variante gewählt wurde, kann nun mit folgenden Befehlen das Paket installiert werden. Bitte Pfade ggf. anpassen.
Wichtig: Das Paket hat eine ca. Größe von 6,5Kb. Ab und an gibt es wohl Probleme mit der Installation, wodurch die Datei 11,5kb groß wird. Diese Datei lässt sich nicht Installieren. In diesem Fall das Paket bitte mit der Variante 1 und dem Bereich "Download in other formats" herunterladen.
sudo dpkg -i lepresenced-0.82-1.deb
sudo apt-get -f install
Die Ausgabe der Installation sollte am Ende ein [ ok ] Starting lepresenced (via systemctl): lepresenced.service. ausgeben.
Paketlisten werden gelesen... Fertig Abhängigkeitsbaum wird aufgebaut. Statusinformationen werden eingelesen.... Fertig Abhängigkeiten werden korrigiert ... Fertig Die folgenden zusätzlichen Pakete werden installiert: bluez-hcidump Die folgenden NEUEN Pakete werden installiert: bluez-hcidump 0 aktualisiert, 1 neu installiert, 0 zu entfernen und 0 nicht aktualisiert. 1 nicht vollständig installiert oder entfernt. Es müssen 157 kB an Archiven heruntergeladen werden. Nach dieser Operation werden 490 kB Plattenplatz zusätzlich benutzt. Möchten Sie fortfahren? [J/n] Holen: 1 http://archive.raspberrypi.org/debian/ jessie/main bluez-hcidump armhf 5.23-2+rpi2 [157 kB] Es wurden 157 kB in 0 s geholt (921 kB/s). Vormals nicht ausgewähltes Paket bluez-hcidump wird gewählt. (Lese Datenbank ... 42033 Dateien und Verzeichnisse sind derzeit installiert.) Vorbereitung zum Entpacken von .../bluez-hcidump_5.23-2+rpi2_armhf.deb ... Entpacken von bluez-hcidump (5.23-2+rpi2) ... Trigger für man-db (2.7.0.2-5) werden verarbeitet ... bluez-hcidump (5.23-2+rpi2) wird eingerichtet ... lepresenced (0.82-1) wird eingerichtet ... [ ok ] Starting lepresenced (via systemctl): lepresenced.service.
Ab hier kann, wenn alles problemlos funktioniert hat mit der Einrichtung der G-Tags über FHEM weitergemacht werden.
3.Variante:
Bei dieser Variante wird das aktuellste lepresenced Skript aus github heruntergeladen. Das bedeutet, dass jegliche Konfiguration wie automatischer Start, Berechtigungen etc. manuell konfiguriert werden muss. Diese Variante eignet sich nur für diejenigen, die keine .deb-Pakete installieren wollen/können oder die genau Wissen, was sie tun!
https://github.com/mhop/fhem-mirror/blob/master/fhem/contrib/PRESENCE/lepresenced
Zur "Installation" des Skripts folgendermaßen vorgehen: Unter /fhem manuell den Ordner „script“ anlegen:
mkdir script
Datei lepresenced reinkopieren und ausführbar machen:
sudo chmod +x /opt/fhem/script/lepresenced sudo chgrp -cR dialout lepresenced
Skript erstmalig starten:
sudo ./lepresenced --loglevel LOG_EMERG -d
Kommt beim Starten des Skript eine Fehlermeldung, müssen die Abhängigkeiten aufgelöst werden.
Can't locate Net/Server/Daemonize.pm in @INC (@INC contains: /etc/perl /usr/local/lib/perl/5.14.2 /usr/local/share/perl/5.14.2 /usr/lib/perl5 /usr/share/perl5 / usr/lib/perl/5.14 /usr/share/perl/5.14 /usr/local/lib/site_perl .) at /opt/fhem/lepresenced line 17. BEGIN failed--compilation aborted at /opt/fhem/lepresenced line 17.
Um die Abhängigkeiten aufzulösen muss folgendes nachinstalliert werden und anschließend ein Reboot durchgeführt werden.
sudo apt-get install libnet-server-*
Einrichtung der G-Tags über FHEM
Nach dem letzten Schritt sind alle Bedingungen für eine abschließende Konfiguration der BT-Tags in FHEM abgeschlossen worden. Jetzt kann der Tag dem FHEM-Server bekannt gemacht werden.
-- Name Modul Modus MAC vom Gtag IP vom PI Port Abfragezeit in Sekunden define MeinGtAG PRESENCE lan-bluetooth xx:xx:xx:xx:xx:xx 127.0.0.1:5333 120
Den absent und present Mode kann man einfach testen, in dem man den Gtag mit Alufolie einwickelt.
Anleitung für ein NICHT LE Device (z.B. IPhone)
Die Installation kann (wie in der commanref beschrieben) über Debian Pakete erfolgen.
.deb package for Debian (noarch): presenced-1.4.deb https://svn.fhem.de/fhem/trunk/fhem/contrib/PRESENCE/deb/presenced-1.4.deb .deb package for Raspberry Pi (raspbian): presenced-rpi-1.4.deb https://svn.fhem.de/fhem/trunk/fhem/contrib/PRESENCE/deb/presenced-rpi-1.4.deb
sudo dpkg -i presenced-rpi-1.4.de
Installation perl script file (Auszug commanref)
direct perl script file: presenced https://svn.fhem.de/fhem/trunk/fhem/contrib/PRESENCE/presenced
Nach dem letzten Schritt sind alle Bedingungen für eine abschließende Konfiguration der BT-Tags in FHEM abgeschlossen worden. Jetzt kann der Tag dem FHEM-Server bekannt gemacht werden.
lan-bluetooth xx:xx:80:xx:xx:AC 127.0.0.1:5222 20 120
-- Name Modul Modus MAC vom Gtag IP vom PI Port Abfragezeit in Sekunden define MeinGtAG PRESENCE lan-bluetooth xx:xx:xx:xx:xx:xx 127.0.0.1:5333 120
Automatischer Start
Wurde leprecend mit der oben genannten Variante 1 oder 2 installiert worden sein, wird per systemctl der automatische Start direkt eingerichtet. Es ist somit keine extra Konfiguration per Cron oder init.d notwendig.
Wurde die Variante 3 - die manuelle Installation - durchgeführt; bitte folgende Schritte für den automatischen Start befolgen:
Damit das leprecend Skript beim Systemstart mitgestartet wird, sollte eine Crontab Eintrag gesetzt werden. Alternativ die rc.local anpassen. Ersteres würde so aussehen:
Ein sh-Skript mit dem Inhalt:
sudo start-stop-daemon -d /opt/fhem/script -S -x /opt/fhem/script/lepresenced &
unter dem Verzeichnis /home/pi ablegen, welches sich init_start.sh nennt.
Das Skript dann unter: sudo crontab -e einhängen mit folgender Folge:
@reboot /home/pi/init_start.sh
Zweiteres so:
sudo nano /etc/rc.local
Datei rc.local, freie Stelle suchen, vor "exit 0":
# Start lepresenced /opt/fhem/script/lepresenced --loglevel LOG_EMERG -d exit 0
Verwendung von Collectord bei mehreren PRESENCE Installationen mit LE-Devices
Um zwei presence Installation zu verbinden wird der collectored Daemon von Markus Bloch benötigt. Hierfür gibt es im Wiki auch eine kurze Erläuterung sowie die Commandref.
Auf Basis folgender Skizze wird die Einrichtung und der Betrieb der Anwesenheitserkennung und Überwachung
mit dem PRESENCE-Modul sowie dem Skript (.deb-Paket) lepresenced beschrieben. Zusätzlich wird für die Verbindung
mehrere lepresenced Instanzen der collectord verwendet.
Diese Skizee dient als Basis für alle genannten Konfigurationen innerhalb dieses Artikels.
Aufbau:
- RPi1 (Hautpinstanz): fhem nebst presence Installation sowie collectord
- RPi2 (Zweitsystem): fhem nebst presence Installation
Installation:
auf RPi1 wird wie in der Commandref und im Wiki beschriebendas Presence Paket (https://svn.fhem.de/trac/export/HEAD/trunk/fhem/contrib/PRESENCE/deb/) heruntergeladen, installiert und konfiguriert. Alle BT-Tags werden dann wie im Wiki beschrieben konfiguriert.
auf RPi2 wird wie in der Commandref und im Wiki beschriebendas Presence Paket (https://svn.fhem.de/trac/export/HEAD/trunk/fhem/contrib/PRESENCE/deb/) heruntergeladen, installiert und konfiguriert. Alle BT-Tags werden dann wie im Wiki beschrieben konfiguriert.
Somit sollte auf beiden Systemen eine identische Konfiguration vorliegen.
Jetzt wird das collectord heruntergeladen und installiert: https://svn.fhem.de/trac/export/HEAD/trunk/fhem/contrib/PRESENCE/deb/collectord-1.7.deb
sudo dpkg -i collectord-1.7.deb
Nach der Installation befindet sich im Verzeichnis: /etc/collectord.conf die Konfigurationsdatei für das collectord.
Konfiguration Shell:
sudo vi /etc/collectord.conf
Diese Datei muss jetzt nach folgender Vorlage angepasst werden.
# room definition #[room-name] # name of the room #address=192.168.0.10 # ip-address or hostname #port=5111 # tcp port which should be used (5111 is default) #presence_timeout=120 # timeout in seconds for each check when devices are present #absence_timeout=20 # timeout in secondsfor each check when devices are absent [RPi1] # Name (wird als Reading room bei den BT-Tags angezeigt) der presence Instanze address=127.0.0.1 # Lokale Adresse RPi1 , da hier das Collectord später laufen soll! port=5333 # Port der Presence Installation presence_timeout=60 # Selbstgewaelte Pruefintervalle absence_timeout=60 # Selbstgewaelte Pruefintervalle [RPi2] # Name (wird als Reading room bei den BT-Tags angezeigt) der presence Instanze address=192.168.178.127 # IP-Adresse der Instanz, wo nur das Presence laueft, also RPi2 port=5333 # Port der Presence Installation presence_timeout=60 # Selbstgewaelte Pruefintervalle absence_timeout=60 # Selbstgewaelte Pruefintervalle
Hinweis: Es dürfen keine [Namen] mit Leerzeichen verwendet werden.
Konfiguration FHEM:
RPi1
define Gtag PRESENCE lan-bluetooth XX:XX:XX:XX:XX:XX 127.0.0.1:5333 60
Hinweis: Der Port ist der, des Collectord!! Also hier, Standard 5333
RPi2
define Gtag PRESENCE lan-bluetooth XX:XX:XX:XX:XX:XX 192.168.178.127:533360
Hinweis: Der Port ist der, des Collectord!! Also hier, Standard 5333 die IP-Adresse von RPi1
Nach der Konfiguration kann der Daemon gestartet werden. Um eine visuelle Log-Ausgabe mit dem Aufruf:
sudo /usr/bin/perl /usr/sbin/collectord -vv -c /etc/collectord.conf
2017-04-02 17:52:55 - ================================================= 2017-04-02 17:52:55 - started with PID 15554 2017-04-02 17:52:55 - reading configuration file 2017-04-02 17:52:55 - no config errors found 2017-04-02 17:52:55 - forked with PID 15556 2017-04-02 17:52:56 - created socket on 0.0.0.0 with port 5333 2017-04-02 17:53:20 - new connection from 127.0.0.1:48656 2017-04-02 17:53:20 - created thread 1 for processing device 7C:2F:80:E1:14:31 in room RPi2 for peer 127.0.0.1 (UUID: d0beb79dd4771532eb5e207c7bf31788) 2017-04-02 17:53:20 - created thread 2 for processing device 7C:2F:80:E1:14:31 in room RPi1 for peer 127.0.0.1 (UUID: d0beb79dd4771532eb5e207c7bf31788) 2017-04-02 17:53:20 - new connection from 127.0.0.1:48662 2017-04-02 17:53:20 - new connection from 127.0.0.1:48664 2017-04-02 17:53:20 - created thread 3 for processing device 7C:2F:80:ED:BC:F7 in room RPi2 for peer 127.0.0.1 (UUID: 7495a112063d5db45e6335d3fe305e36) 2017-04-02 17:53:20 - created thread 4 for processing device 7C:2F:80:ED:BC:F7 in room RPi1 for peer 127.0.0.1 (UUID: 7495a112063d5db45e6335d3fe305e36) 2017-04-02 17:53:20 - created thread 5 for processing device 7C:2F:80:E1:2A:4D in room RPi2 for peer 127.0.0.1 (UUID: c228f8d4d33b06787f995c7903c02760) 2017-04-02 17:53:20 - created thread 6 for processing device 7C:2F:80:E1:2A:4D in room RPi1 for peer 127.0.0.1 (UUID: c228f8d4d33b06787f995c7903c02760) 2017-04-02 17:53:22 - new connection from 192.168.xxx.xxx:51638 2017-04-02 17:53:22 - created thread 7 for processing device 7C:2F:80:E1:14:31 in room RPi2 for peer 192.168.xxx.xxx (UUID: 5db7012e709d6dc2fcd8159fc0344e40) 2017-04-02 17:53:22 - created thread 8 for processing device 7C:2F:80:E1:14:31 in room RPi1 for peer 192.168.xxx.xxx (UUID: 5db7012e709d6dc2fcd8159fc0344e40) 2017-04-02 17:53:22 - new connection from 192.168.xxx.xxx:51640 2017-04-02 17:53:22 - created thread 9 for processing device 7C:2F:80:ED:BC:F7 in room RPi2 for peer 192.168.xxx.xxx (UUID: c4b4d7c654132cf88e8c1fec3a956d3d) 2017-04-02 17:53:23 - created thread 10 for processing device 7C:2F:80:ED:BC:F7 in room RPi1 for peer 192.168.xxx.xxx (UUID: c4b4d7c654132cf88e8c1fec3a956d3d) 2017-04-02 17:53:29 - new connection from 192.168.xxx.xxx:51642 2017-04-02 17:53:29 - created thread 11 for processing device 7C:2F:80:E1:2A:4D in room RPi2 for peer 192.168.xxx.xxx (UUID: ecd7081e5ae3a0d8e735c8750cb116a1) 2017-04-02 17:53:29 - created thread 12 for processing device 7C:2F:80:E1:2A:4D in room RPi1 for peer 192.168.xxx.xxx (UUID: ecd7081e5ae3a0d8e735c8750cb116a1)
Wenn das Log wie oben abgebildet aussieht wurde alles richtig gemacht und unter dem Device in fhem erscheint ein neues Reading "rooms" mit dem Wert der Erkannten PRESENCE Installation.
Automatischer Start:
Wenn das Collectord per .deb Paket installiert wurde, startet es automatisch bei einem Reboot mit.
Manuell Starten als Daemon mit:
sudo /usr/bin/perl /usr/sbin/collectord -c /etc/collectord.conf -d -v -l /var/log/collectord.log
Batterieüberwachung (aktuell nur G-Tags)
Leider überträgt der G-Tag nach der Einrichtung als Device in FHEM kein Reading mit seinem aktuellen Batteriestatus. Dem wurde mit Hilfe des Forum Abhilfe geschaffen. Im Folgenden wird erläutert wie die Batterieüberwachung eingerichtet werden kann.
Voraussetzung:
bc - Basiscalculator Bc-Paket
sudo apt-get install bc
Anlegen eines Shellskript auf dem Raspberry System. Die Parameter <<MAC-Adresse>> und <<TagName>> müssen durch die Werte des auszulesenden G-Tags ersetzt werden.
#!/bin/bash
stringZ=$(sudo gatttool -b 5C:2B:80:C1:14:41 --char-read --handle=0x001b)
stringZ=${stringZ:33:2}
stringZ=$(echo "$stringZ" | tr a-f A-F)
decimal=$(echo "ibase=16; $stringZ" | bc)
perl /opt/fhem/fhem.pl 7072 "setreading MeinGtag Batterie $decimal"
Dem Device in FHEM (hier MeinGtag) ein userReading mit dem Namen Batterie hinzufügen. Das Shellskript mit folgendem Befehl starten:
./GtagBatterie.sh
Wichtig ist hierbei, dass Skript mit "./" und nicht mit "sh" aufzurufen. Beim Aufruf mit "sh GtagBatterie.sh" produziert es einen Fehler
GtagBatterie.sh: 3: GtagBatterie.sh: Bad substitution
Das Reading wird auf den ausgelesenen Wert der Batterie gesetzt.
Hinweis: Es sollte für jeden G-Tag ein eigenes Skript abgelegt werden. Das Skript kann per crontab oder fhem Kommando (system) regelmäßig aufgerufen werden.
Batterieüberwachung (alle Devices vom Typ "MODE=lan-bluetooth")
Es gibt eine weitere Möglichkeit um den Batteriestatus von LE Devices abzurufen und in FHEM als Reading darzustellen. Dabei wird der Batteriezustand für alle LE Devices, die bereits in FHEM konfiguriert sind und per lepresenced überwacht werden, automatisch in einem shell-Script ermittelt. Näheres dazu im Forumartikel Erweiterung: Anwesenheitserkennung/Batterieüberwachung.
Vorteile:
- Automatische Ermittlung aller in FHEM konfigurierten LE Devices
- Möglichkeit, diese Devices alternativ manuell im Script einzutragen
- Es werden nur Devices abgefragt, die im Status "present" sind, also mit ziemlicher Sicherheit auch verfügbar sind
- Ein eventuell auf dem FHEM telnet-Port gesetztes Passwort kann im Script hinterlegt werden
Voraussetzung:
Funktionierendes lepresenced - siehe Anleitung für ein LE Device (z.B. Gtags,Pebbles etc.)
socat - TCP port forwarder
sudo apt-get update && sudo apt-get install socat
gawk - Zum extrahieren der Daten
sudo apt-get update && sudo apt-get install gawk
gatttool - Bestandteil von bluez
gatttool ist auf den meisten Distributionen im bluez-Paket, allerdings nicht bei Opensuse. Dort muss man das Sourcepaket von bluez installieren und selbst kompilieren. gatttool sollte dann nach /usr/bin oder /usr/local/bin kopiert werden,
Zusätzlich zu den notwendigen Erweiterungen werden für die Ausführung von gatttool Root-Rechte benötigt!
Das Script selbst gibt es hier: lebattery
Am Besten unter /opt/fhem/script/lebattery speichern und ausführbar machen:
sudo su -
mkdir /opt/fhem/script
cd /opt/fhem/script
wget https://raw.githubusercontent.com/micky0867/lebattery/master/lebattery
chmod 755 lebattery
Je nach Bedarf können im Script noch die folgenden 3 Parameter angepasst werden:
# If allowed_telnetPort is protected by a password, add the password here
TELNETPASSWORD=""
# Attribute for batterylevel in FHEM
ATTRIBUT="batterylevel"
# Use this, if you dont want the script to determine the tags on its own
LETAGS=""
Das Skript wird dann unter root folgendermaßen gestartet:
/opt/fhem/script/lebattery -v
Ausgabe des Skripts, wenn es mit dem Verbose Parameter -v gestartet wird.
Beide Devices sind vom Typ NUT mini, das Device mit dem FHEM-Namen nut_Micky ist im Status absent. Das zweite Device ist im Status present.
Determining address for nut_Micky ... nut_Micky is in state absent, no further action required Determining address for nut_Test ... Fetching batterylevel for nut_Test (F3:44:04:81:54:89) ... Setting batterylevel for nut_Test to 100%
Mein crontab-Eintrag (User root) sieht so aus:
3 3 * * * /opt/fhem/script/lebattery -v >/opt/fhem/script/lebattery.log 2>&1
Damit wird jeden Morgen um 3 Minuten nach 3 Uhr der Zustand der Batterien aller Devices ermittelt und in FHEM abgespeichert.
Bevor man das mit crontab macht, sollte man allerdings zunächst sicher stellen, dass es auch ohne crontab funktioniert....
Bei Problemen kann man auch erstmal schauen, ob das mit dem gattool überhaupt funktioniert:
gatttool -t <Typ> -b <MAC-Adresse> --char-read --uuid 0x2a19 handle: 0x0017 value: 64
In diesem Fall hat die Batterie noch 100% (hex 64).
Der Typ ist abhängig vom Hersteller und kann public (G-Tags) bzw. random (Nut) sein. Im Zweifelsfall beides ausprobieren.
Anwesenheitserkennung / Anwesenheitsbenachrichtigung mit G-Tags
Ein Skript zur Nutzung der Gigaset G-TAGs zur Alarmierung bei öffnen und schließen von Türen und zur Anwesenheitserkennung, um die Alarmierung zu aktivieren bzw. deaktivieren. Es kann verwendet werden um die Anwesenheit von mehrern Personen im Haushalt zu erkennen. Dabei wird eingeschränkt, dass nur bestimmte Personen die Alarmierung aktivieren können ( Eltern/Kind -Beziehung ). Des Weiteren werden im Beispiel die Eltern benachrichtigt wenn eins der Kinder das Haus verlässt und die Eltern nicht anwesend sind.
Für die Notify und die RESIDENTS-Erweiterung wird ein Dummy benötigt.
define Alarm dummy attr Alarm devStateIcon aktiv:secur_locked@red inaktiv:secur_open@lightgreen attr Alarm eventMap on:aktiv off:inaktiv attr Alarm setList on off attr Alarm webCmd aktiv:inaktiv attr Alarm room Alarm
Mit Notify
gtag.*.presence:.* {Anwesenheit_check("$EVTPART1", "$NAME")}
Code für die 99_myUtils.pm
### GTAG ANWESENHEITS CHECK
sub Anwesenheit_check($$) {
my ($EVENT, $NAME) = @_;
# gtag_rot - Alias Marco
# gtag_schwarz - Alias Ulli
# gtag_gruen - Alias Frida
# gtag_orange - Alias Hannah
my $RESIDENT = "rr_"; # Alle GTAGs sind Standardmäßig Residents Roommate
# $RESIDENT = "rg_" if (($NAME eq "gtag_orange") xor ($NAME eq "gtag_weis")); # Hier nur Gäste (Roomguest) Auskommentiert, da ich es so nicht brauche
my $ROOMMATE = ("$RESIDENT" . "$NAME"); # Residentsname zusammenbauen
my $ALIASNAME = AttrVal($ROOMMATE,'alias',$ROOMMATE); # ALIAS des Roommates auslesen
my $GTAG1 = Value('gtag_rot'); # ELTERN
my $GTAG2 = Value('gtag_schwarz'); # ELTERN
my $STATUS = "wahrscheinlich gerade los";
$STATUS = "anwesend" if ($EVENT eq "present"); # Status: anwesend
$STATUS = "unterwegs" if ($EVENT eq "absent"); # Status: unterwegs
Log 1, "$ALIASNAME ist $STATUS."; # LOG Eintrag erzeugen
if (($EVENT eq "present" && Value("Alarm") eq "aktiv") && ($NAME eq "gtag_gruen" xor $NAME eq "gtag_orange")) {
fhem("set teleBot send ALARMIERUNG BLEIBT AKTIV: $ALIASNAME ist da..."); # Telegram
# fhem("set Infopush msg 'ALARMIERUNG BLEIBT AKTIV' '$ALIASNAME ist da...'"); # Pushover
}
elsif (($EVENT eq "present" && Value("Alarm") eq "aktiv") && ($NAME eq "gtag_rot" xor $NAME eq "gtag_schwarz")) {
fhem("set teleBot send ALARMIERUNG INAKTIV: $ALIASNAME ist da...; set Alarm inaktiv"); # Telegram
# fhem("set Infopush msg 'ALARMIERUNG INAKTIV' '$ALIASNAME ist da...'; set Alarm inaktiv"); # Pushover
}
elsif (($EVENT eq "absent" && Value("Alarm") eq "aktiv") && ($NAME eq "gtag_gruen" xor $NAME eq "gtag_orange")) {
fhem("set teleBot send ALARMIERUNG BLEIBT AKTIV: $ALIASNAME hat das Haus verlassen."); # Telegram
# fhem("set Infopush msg 'ALARMIERUNG BLEIBT AKTIV' '$ALIASNAME hat das Haus verlassen.'"); # Pushover
}
elsif (($EVENT eq "absent" && Value("Alarm") eq "inaktiv") && ($GTAG1 eq "absent" && $GTAG2 eq "absent")) {
fhem("set Alarm aktiv; set teleBot send ALARMIERUNG AKTIV: $ALIASNAME hat das Haus verlassen."); # Telegram
# fhem("set Alarm aktiv; set Infopush msg 'ALARMIERUNG AKTIV' '$ALIASNAME hat das Haus verlassen.' '' 0 ''"); # Pushover
}
}
Mit Notify und Integration des RESIDENTS-MODUL
Der hier beschriebene Code erweitert die Funktionen unter dem Punkt 5.93. Das Notify muss daher mit der folgenden Zeile erweitert werden.
define Alarm_AnwesenheitCheck notify gtag.*.presence:.* { Anwesenheit_check("$EVTPART1", "$NAME"), Anwesenheit_check_resi("$NAME") }
Zusätzlicher Code für die 99_myUtils.pm um die RESIDENTS Funktion nutzen zu können:
### RESIDENTS
sub Anwesenheit_check_resi($) {
my ($NAME) = @_;
my $ALIASNAME = AttrVal($NAME,'alias',$NAME); # ALIASNAME des GTAGs auslesen
my $RESIDENT = "rr_"; # Als Standard sind alle GTAGs Roommates
$RESIDENT = "rg_" if (($NAME eq "gtag_orange") xor ($NAME eq "gtag_weis")); # Hier nur GTAG Namen der Gäste (Roomguest)
my $ROOMMATE = ("$RESIDENT" . "$ALIASNAME"); # Residentsname zusammenbauen
if (ReadingsVal($NAME,'presence',$NAME) eq "absent") {
fhem("set $ROOMMATE absent"); # Resisents Status von Roommates setzen
}
elsif(ReadingsVal($NAME,'presence',$NAME) eq "present") {
fhem("set $ROOMMATE home"); # Resisents Status von Roommates setzen
}
}
Mit Notify und Fenster/Tür. -Kontakt Überwachung
Erweiterung für die Überwachung von Fenster/Tür. -Kontakten. Dazu sind zwei weitere Notifys notwendig die auf die Trigger der Kontakte regagieren und so eine weitere Funktion in der 99_myUtils.pm ansprechen. Die Notifys triggern auf Kontakte die mit dem Namen Kontakt* beginnen. Sollten die eigenen Fenster/Tür. -Kontakt anderen Namen besitzen, müssen die Skripte dementsprechend angepasst werden.
define Alarm_Kontaktmeldung notify Kontakt.*:contact:.* {Kontakt_Meldung("$EVTPART1", "$NAME")}
define Alarm_Sabotagealarm notify Kontakt.*.sabotageError:.on {Kontakt_Sabotage("$EVTPART1", "$NAME")}
Zusätzlicher Code für die 99_myUtils.pm um die TÜRKONTAKTE-Meldung nutzen zu können:
### TÜRKONTAKTE-Meldung/Zustand
sub Kontakt_Meldung($$) {
my ($EVENT, $NAME) = @_;
my $ALIASNAME = AttrVal($NAME,'alias',$NAME);
Log 1, "$ALIASNAME wurde $EVENT";
if (ReadingsVal("Alarm", "state", "on") eq "on") {
fhem("set teleBot send $ALIASNAME wurde $EVENT"); # Nachricht über Telegram
# fhem("set Infopush msg '$ALIASNAME' '$ALIASNAME wurde $EVENT'"); # Nachricht über Pushover
}
}
### TÜRKONTAKTE-Sabotagealarm
sub Kontakt_Sabotage($$) {
my ($EVENT, $NAME) = @_;
my $ALIASNAME = AttrVal($NAME,'alias',$NAME);
Log 1, "$ALIASNAME meldet Sabotagealarm";
fhem("set teleBot send Alarm: $ALIASNAME meldet Sabotagealarm"); # Nachricht über Telegram
# fhem("set Infopush msg 'Alarmanlage' '$ALIASNAME meldet Sabotagealarm' '' 2 ' ' 60 600 "); # Nachricht über Pushover
}
Hinweis zur Benutzung / Fehlerhandling
Der Alarm dummy hat den Zustand on:off. Die Bezeichnungen und Namen müssen 1:1 übernommen werden damit das Script funktioniert.
Andernfalls müssen die Bezeichnungen für z.B. absent:unterwegs und present:anwesend - angepasst werden.
Die Benachrichtigung kann aktuell per Telegram sowie Pushover (Achtung mit zweiterem sind Abokosten verbunden!) realisiert werden.
Diskussion zum Thema im Forum unter: Thema
Problemlösungen
Falls es Probleme beim Starten des Skripts gibt bzw. man das Skript ohne Reboot des Systems neustarten möchte, kann man dies per kill Befehl erledigen.
ps -ef | grep lepresenced
sudo kill <pid>
Debuglevel lepresenced setzen:
Der Log Level muss im lepresenced-Skript selbst verändert werden. Um den Log-Level auf INFO/WARNING/DEBUG zu setzen, dass Skript lepresenced mit einem Editor öffnen und die Stellen, wo LOG_WARNING zu finden sind durch den nötigen LOG-Eintrag ersetzen.
lepresenced --loglevel LOG_DEBUG
Nur das wichtigste Loggen:
lepresenced --loglevel LOG_WARNING
Keinerlei LOG-Einträge
lepresenced --loglevel LOG_EMERG
Bei Problemen mit der Batterieüberwachung der Tags kann die Pi Firmeware mit folgenden Befehl auf eine ältere Version zurückgesetzt werden. Fehlermeldung beim Aufruf des lebattery oder anderen Batterietestskripten:
connect: Connection refused (111)
Lösung (vorübergehend)
sudo rpi-update 8521fd34c8f66b6d109acce943f6e25ec93ec005
Mehr dazu unter: Beitrag
Das BT-Device ist ständig "absent"
Eine Mögliche Lösung kann sein, dass Paket bluez-hcidump zu installieren. Das Werkzeug hcidump erlaubt die Beobachtung von Bluetooth-Aktivität.
Dies ist nicht notwendig, wenn bereits bluez installiert ist, da dies Teil des bluez Paketes ist
sudo apt-get install bluez-hcidump
Fehler in Logdateien /var/log/syslog und /var/log/kernel
Jul 29 15:08:11 raspberrypi kernel: [ 4905.634211] bt_err_ratelimited: 1 callbacks suppressed Jul 29 15:08:11 raspberrypi kernel: [ 4905.634231] Bluetooth: hci0 advertising data length corrected Jul 29 15:08:12 raspberrypi kernel: [ 4906.647350] Bluetooth: hci0 advertising data length corrected Jul 29 15:08:13 raspberrypi kernel: [ 4907.532081] Bluetooth: hci0 advertising data length corrected Jul 29 15:08:13 raspberrypi kernel: [ 4907.655564] Bluetooth: hci0 advertising data length corrected
Die Ursache des Problems ist noch nicht ergründet, allerdings betrifft dies aktuell nur den RPi3. Die Fehlermeldungen werden in verschiedene log's geschrieben. Darunter maßgeblich "syslog" und "kern.log".
Lösung (vorübergehend) Unterbinden der Einträge durch Anlage eines blocklist Eintrag:
1. Unter "/etc/rsyslog.d" eine Datei erzeugen mit dem Namen "01-blocklist.conf" 2. Inhalt: (Die Ausdrücke in den "" sind diejenigen, die aus dem log verschwinden sollen. - bei mir waren es die unten stehenden") :msg,contains,"Bluetooth: hci0 advertising data length corrected" stop :msg,contains,"bt_err_ratelimited:" stop 3. Dienst neu starten "sudo service rsyslog restart"
Weiter Infos werden im offiziellen Thema [[3]] diskutiert.
Versionsänderungen
--Version 0.81 (BasisVersion) --Version 0.82 (stable 08/2017) -Neue Kommandozeilenoption "--debug": Startet lepresenced im Vordergrund und gibt ausführliche Debug-Informationen auf STDOUT aus. -Sanity Check: lepresenced prüft beim Starten die Verfügbarkeit von hciconfig, hcitool und hcidump. -Model: lepresenced übermittelt das Reading model nun als lan-lepresenced. Das erlaubt die Erkennung von lepresenced in der FHEM-Statistik (sofern aktiviert).
Ansprechpartner
- markusbloch (Markus) für das PRESENCE-Modul
- PatrikR (Patrick) für lepresenced
- Devender (Dirk ) für Wiki und Doku